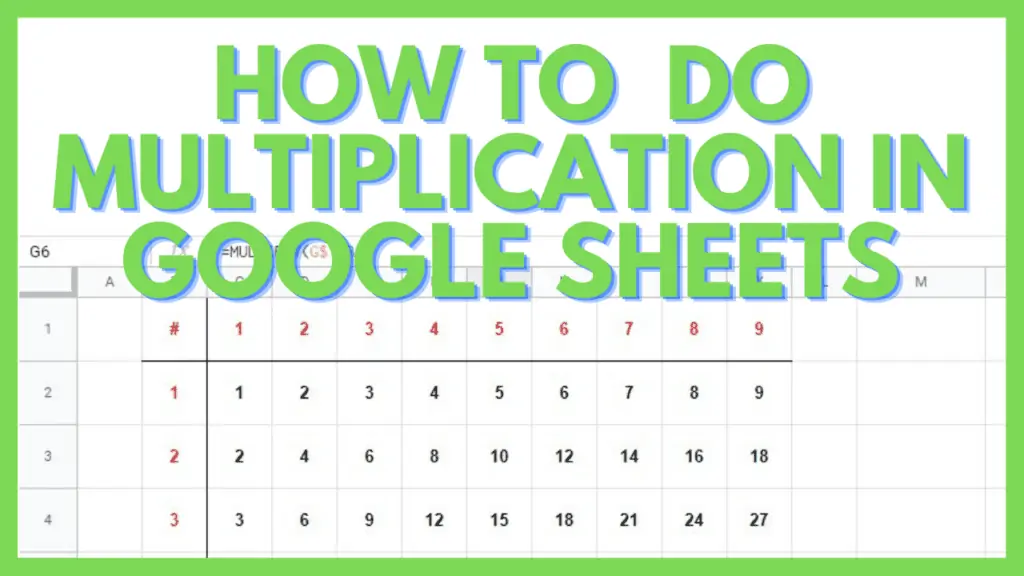Google Sheets is often used to create and maintain records and is also used as a personalized calculator.
Multiplication in financial and other numerical databases using a calculator simply won’t cut it and I often rely on mathematical operations.
In this tutorial, I’m going to show you how to do multiplication in Google Sheets.
How to Do Multiplication in Google Sheets
To do multiplication in Google Sheets:
- Select a cell and enter edit mode
- Type in “=” and enter the first number
- Add the asterisk symbol “*” and enter the second number
- Hit enter
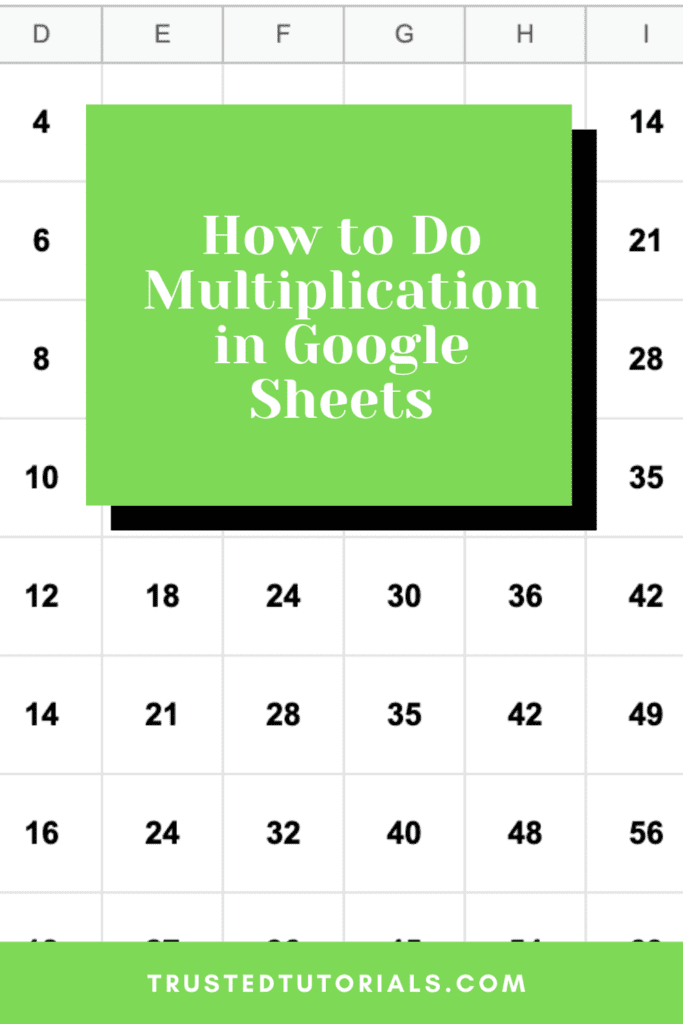
How to Multiply in Google Sheets Video Tutorial
4 Different Ways to do Multiplication in Google Sheets
Whether you like it old school or you love using functions to get things done, you will see that it’s quite easy to do multiplication in Google Sheets. I’ve listed at least four easy ways below.
1. Using the Multiply Operator (*)
The most basic of all multiplication methods is done by using the multiply operator (*) which is the asterisk.
Basically, all you have to do is to start the formula in any cell by typing in the equal sign (=), typing in your first multiplication factor, entering the multiply operator (*), and typing in your second factor.
=factor1*factor2
This will instantly produce the product of the two numbers that you’ve used in the cell where you inputted the formula.
You can also easily copy the formula across rows if you have a table like in the example below.
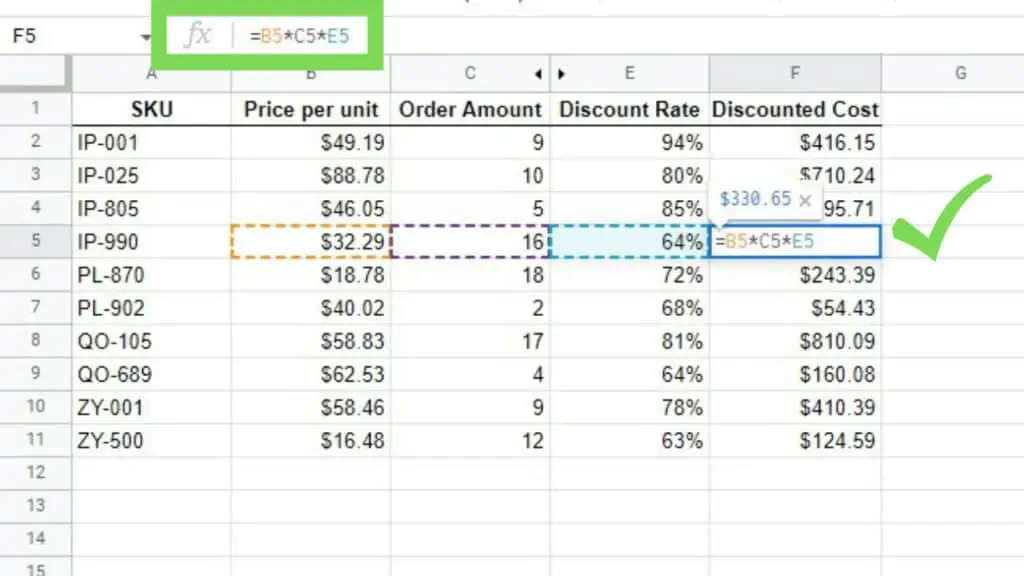
Additionally, if you have more than 2 factors, you can just simply add more asterisks and numbers to the equation and you’ll have the compound product.
Similar to the previous example, if you have a table like the one below, it will be easy and efficient to reproduce the same result for the other rows.
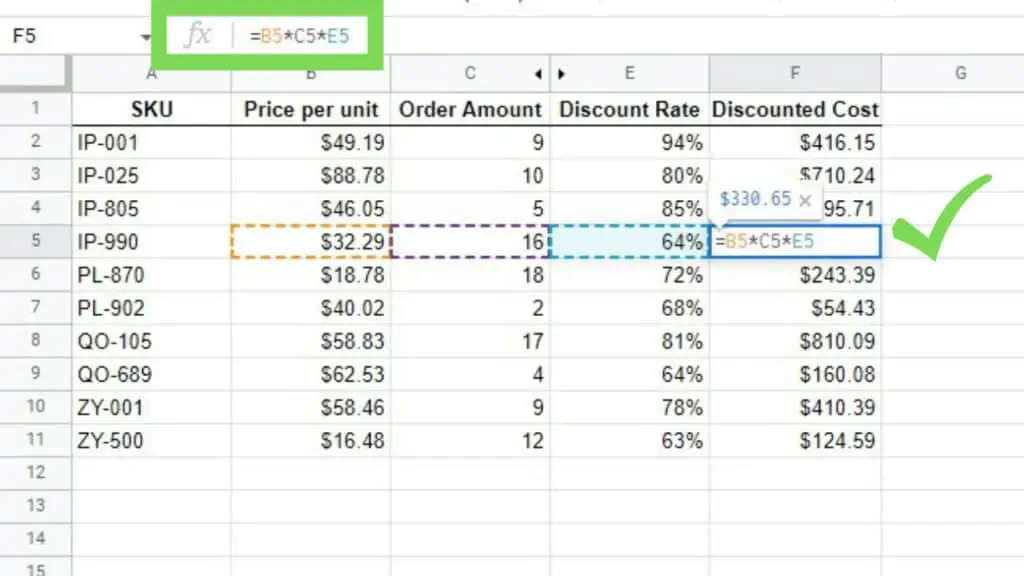
This is the most basic application of multiplication in Google Sheets especially if you only need straightforward multiplication.
2. Using the MULTIPLY Function
The MULTIPLY Function also does the exact same thing as using the Multiply Operator (*) but can be handy at times, especially during situations where you cannot have easy access to the asterisk symbol.
Its syntax is simple:
MULTIPLY(factor1, factor2)
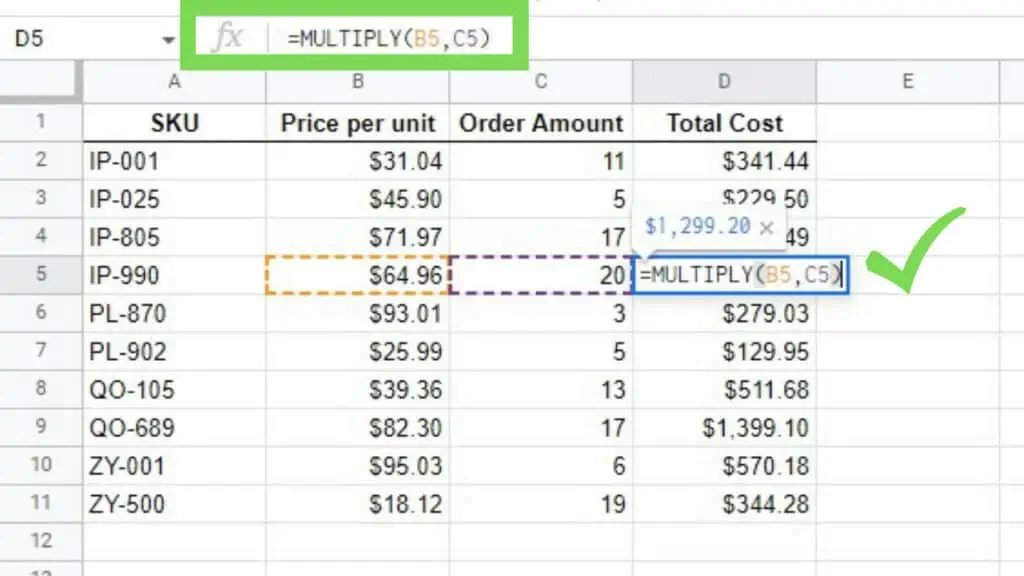
This function is limited to two factors only and you will get an error result if you exceed this limit.
3. Using the PRODUCT Function
Unlike the MULTIPLY Function, the PRODUCT Function accepts more than two factors. It also accepts ranges and will take every value mentioned in its parameters, whether they are individual cells or ranges, and multiply them all.
The Syntax for the PRODUCT Function:
PRODUCT(factor1, [factor2, …])
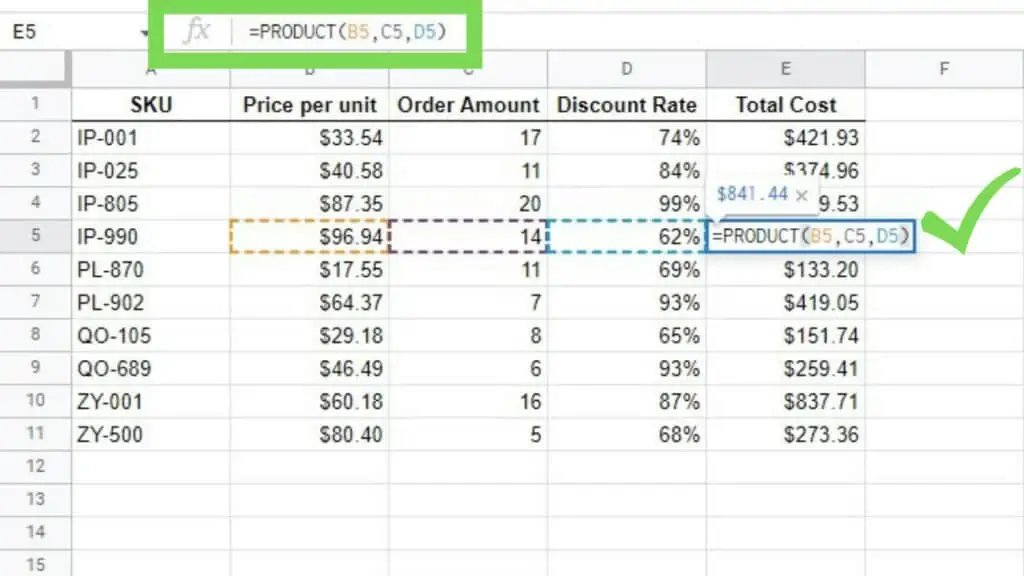
The PRODUCT Function is a very powerful method to do multiplication in Google Sheets and can be used best in financial and numerical databases.
4. Using the ARRAYFORMULA Function
When applying the different ways to do multiplication in Google Sheets in real life, most databases and records will contain thousands, if not more, of rows.
And with that, comes the ARRAYFORMULA Function which makes everything simpler if you need to have a formula for certain columns with huge amounts of rows.
Below is an example of using the multiplication operator with the ARRAYFORMULA for only two factors.
The Syntax for the Array Function:
ARRAYFORMULA(array_formula)
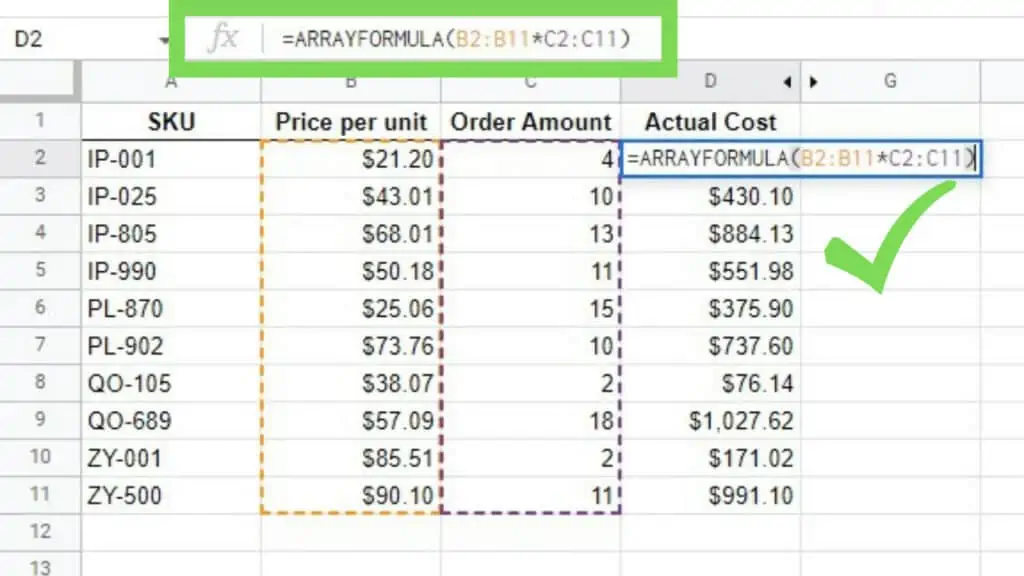
The next example is the ARRAYFORMULA applied to the MULTIPLY Function.
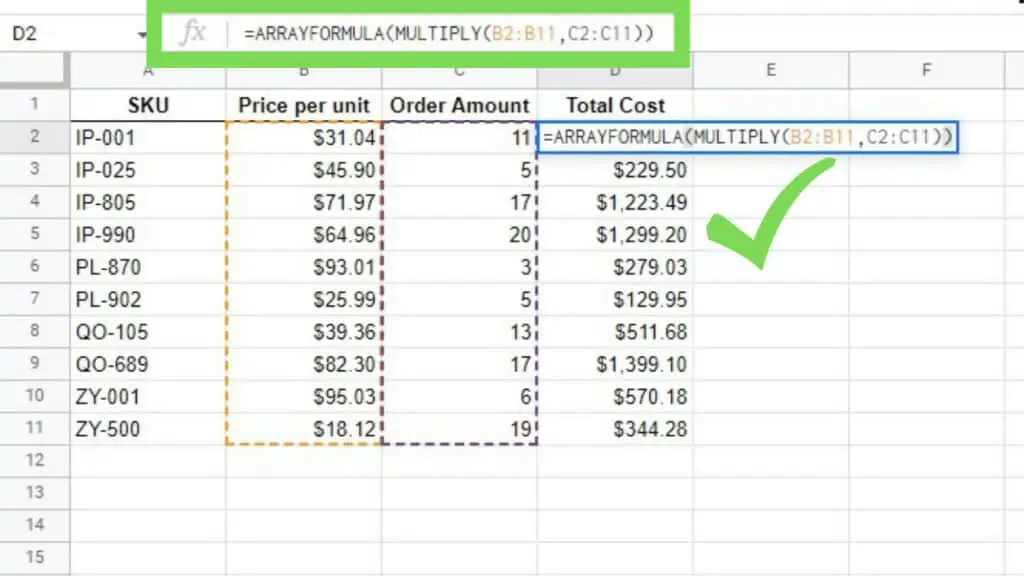
You can also use the ARRAYFORMULA with multiplication operators covering more than 2 factors.
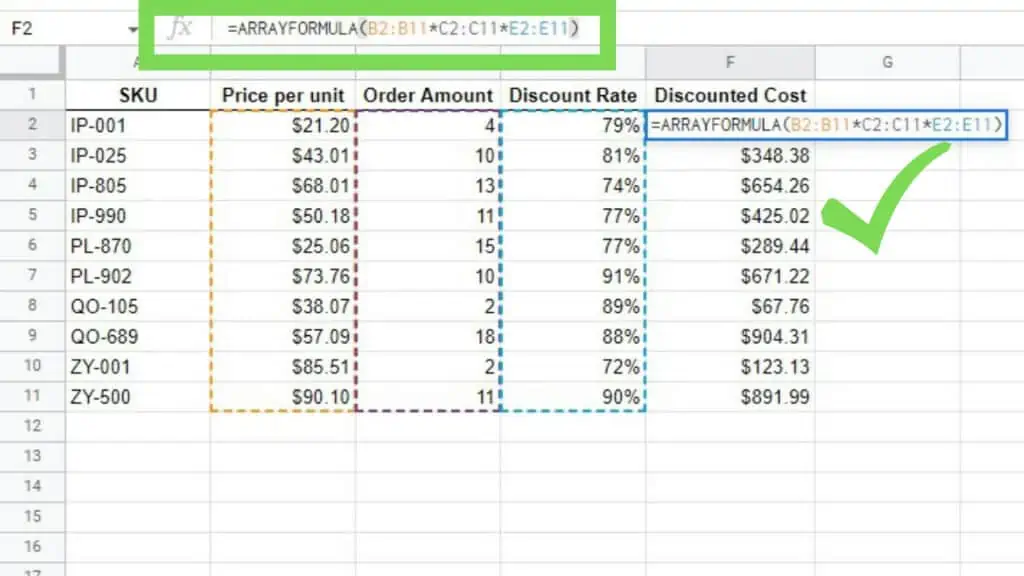
That said, when I use ARRAYFORMULA with the PRODUCT Function, it doesn’t work as in the previous examples.
Since the PRODUCT Function works in a way that every cell and range that is listed as its parameter becomes a factor, they all end up in the same computation and the same product.
Meaning, in the example below, all the values in the range B2:D11 were multiplied by each other ending up with the huge number in E2.
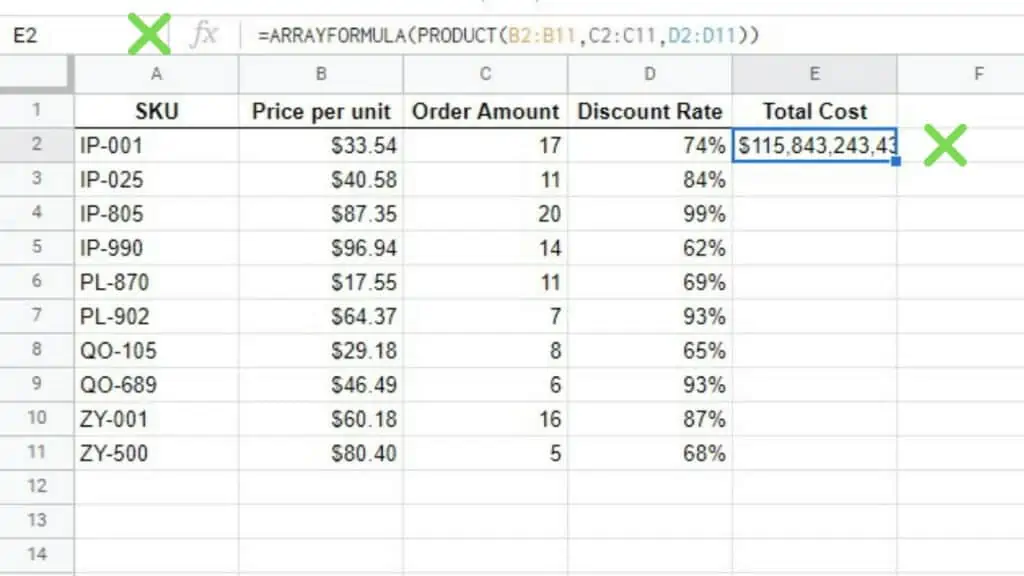
Some advantages of using the MULTIPLY and PRODUCT Functions over the multiplication operator is that you can use them in more complex scenarios or even add them in as parameters to some other functions.
On the other hand, the multiplication operator is most useful in simpler situations where you only need plain and simple multiplication in Google Sheets.
As simple as it can be, multiplication is one of the most crucial functions in Google Sheets. Just like capitalization and other more features that I write about in these tutorials.
Frequently Asked Questions About How to Do Multiplication in Google Sheets
How can I do multiplication in Google Sheets?
To multiply in Google Sheets, you may use the multiplication operator (*), the MULTIPLY Function, or the PRODUCT Function.
How can I multiply more than two numbers at the same time in Google Sheets?
To multiply in Google Sheets using multiple factors, you may use the multiplication operator (*) for every number or you may also use the PRODUCT Function.
Conclusion on How to do Multiplication in Google Sheets
To do multiplication in Google Sheets, select a cell and enter edit mode. Type in “=” (equal sign without quotes), enter the first number, add “*” (asterisk without quotes) and enter the second number, and lastly, hit enter.