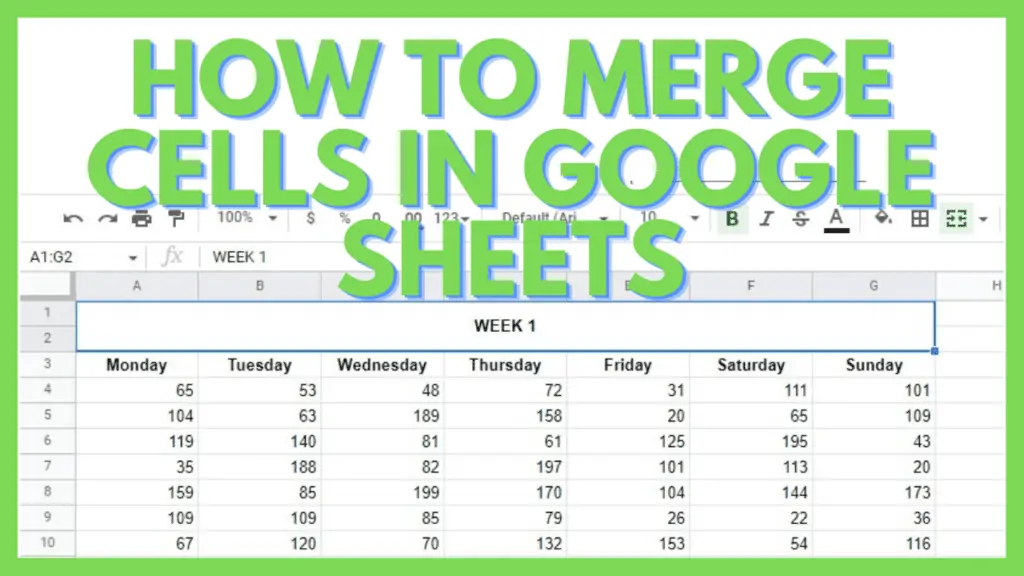Are you using Google Sheets to visually present your data and you’re looking for a better way to present some cells that cover a wider range? Do you want to use a header for multiple columns that are under a single criterion?
That can be done by merging cells in Google Sheets.
In this tutorial, I am going to show how to merge cells in Google Sheets as this is a feature I use on a daily basis.
How to Merge Cells in Google Sheets
- Select the adjacent cells that you wish to merge
- Go to the ‘Format’ menu then to the ‘Merge cells’ sub-menu
- Depending on your selection and what you need, select ‘Merge all’, ‘Merge vertically’, or ‘Merge horizontally’.
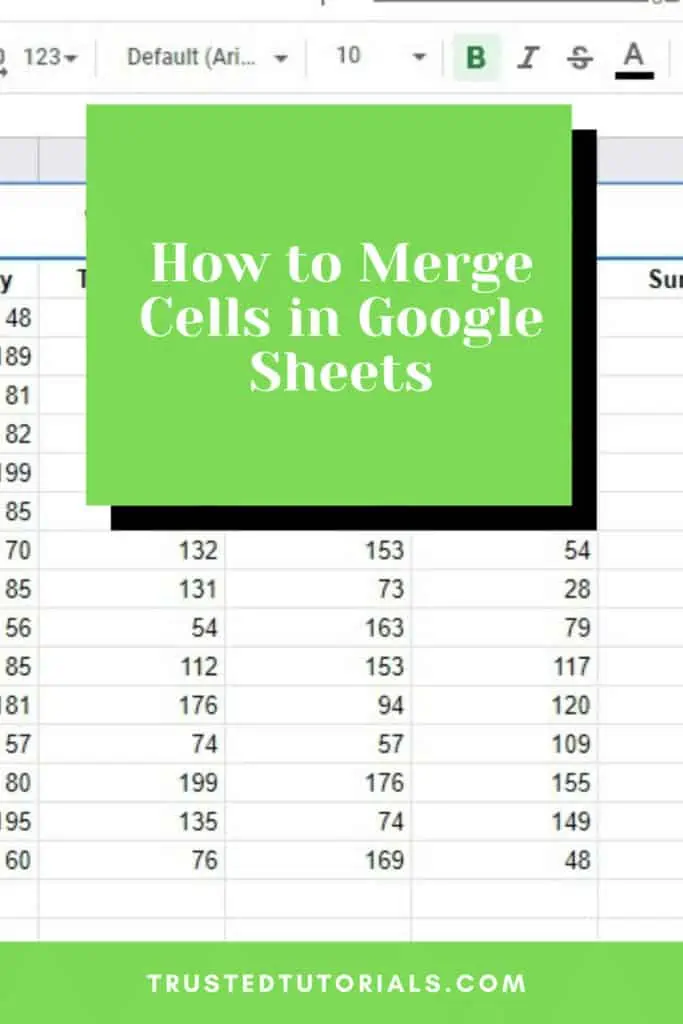
Merge Cells in Google Sheets Video Tutorial (Step-By-Step)
3 Ways to Merge Cells in Google Sheets
It is easy to merge cells in Google Sheets and could take 2-3 steps depending on how you do it.
Merging cells give off a cleaner look to your spreadsheet.
Most of the time, I merge cells in Google Sheets if a particular group of cells contain the same item and covers multiple rows or cells in a table.
I also merge cells in Google Sheets if the text wrapping is too long.
It allows more space for the text to be displayed.
1. How to Merge Cells Vertically in Google Sheets
One of the ways to merge cells in Google Sheets is via the ‘Merge vertically’ option.
To begin, select the range that you wish to merge. For the ‘Merge vertically’ option to appear, your range must have at least 2 rows.
Then go to the ‘Format’ menu, the ‘Merge cells’ sub-menu, and select ‘Merge vertically’.
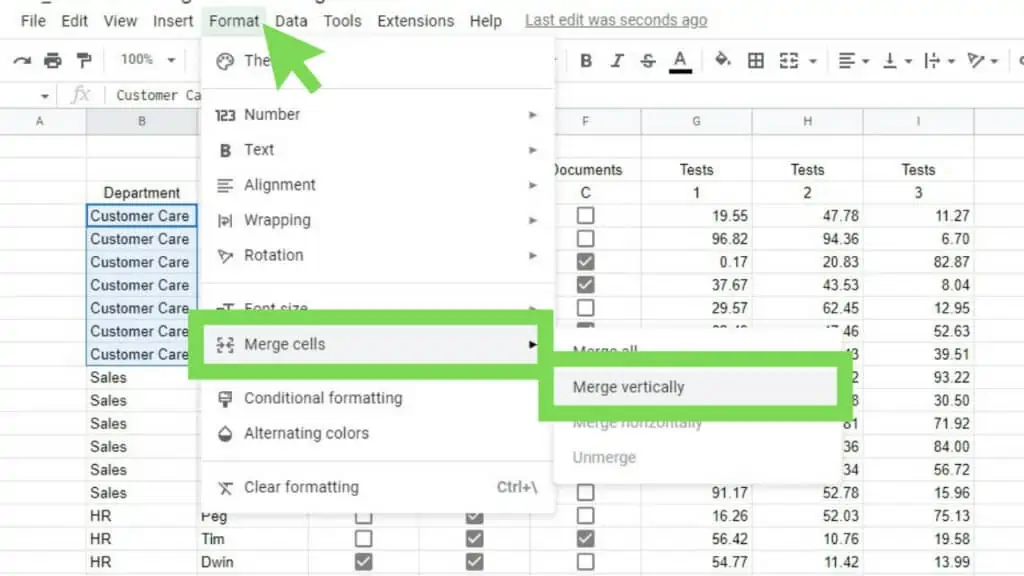
If more than one cell in your selection has contents, you’ll get the error message below. Just hit ‘OK’ to continue.
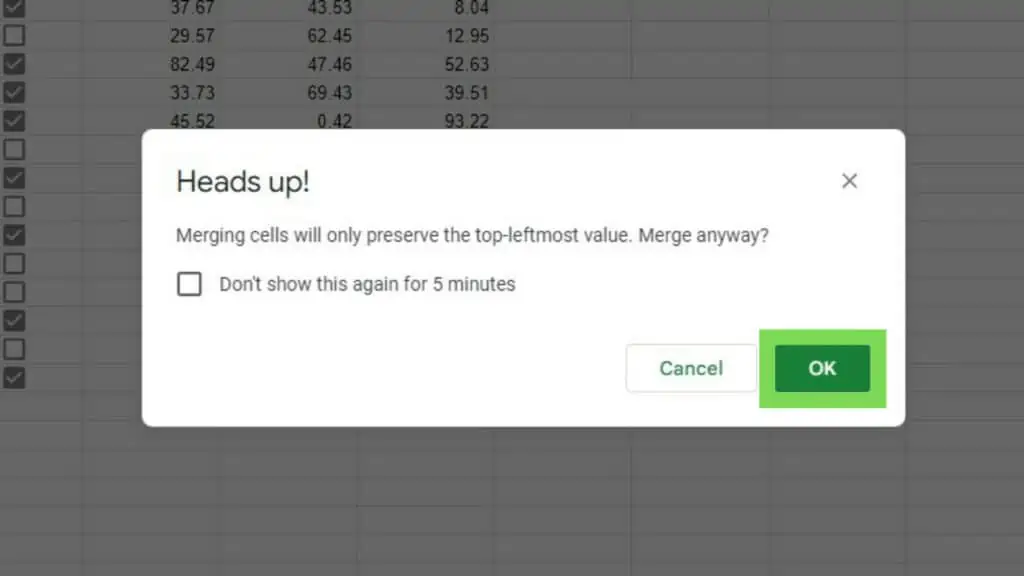
Otherwise, your selected range will instantly merge. For better visual presentation, you may also opt to use the horizontal and vertical-align tools.
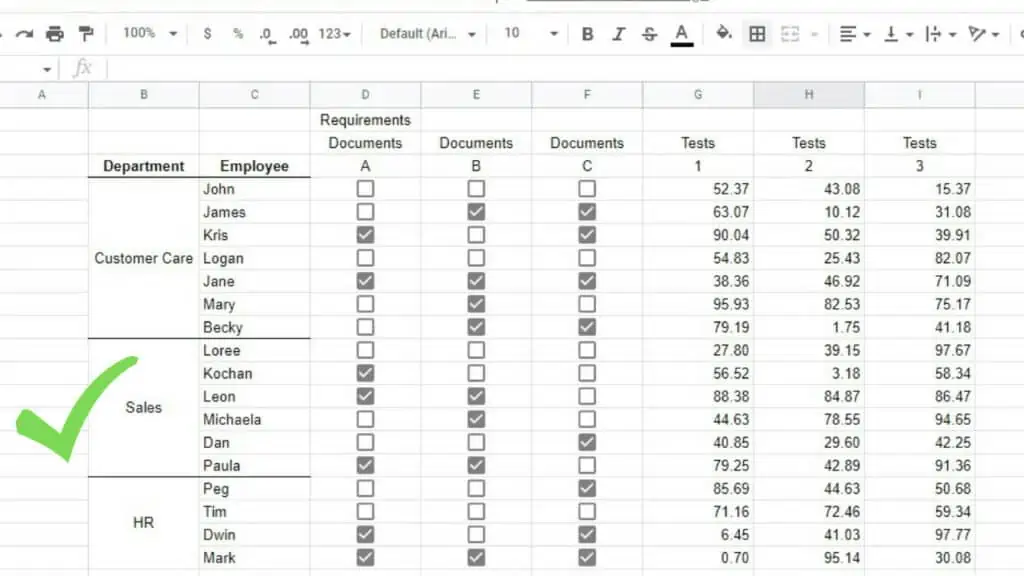
Other than through the ‘Format’ menu, by default, the ‘Merge cells’ button is on the toolbar.
You may click on it directly, or for more accurate merging, click on the reverse triangle on its right side to see more options.
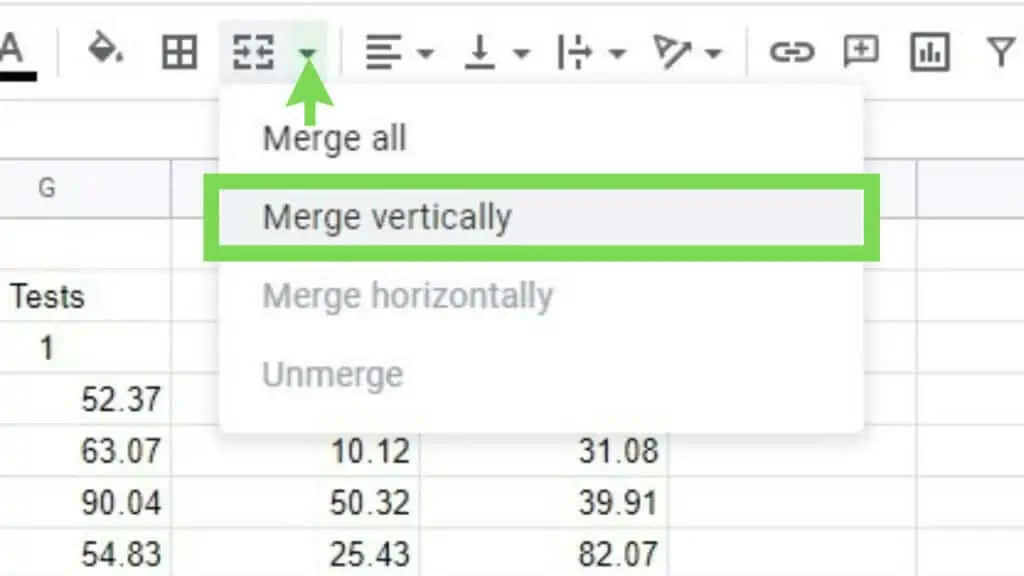
If you select multiple columns, as long as they have 2 or more rows, you can use the ‘Merge vertically’ option.
Additionally, selecting this option with multiple columns will cause them to merge vertically separately. Each range will only merge with its adjacent cell in the same column.
2. Merge Cells Horizontally in Google Sheets
Another option to merge cells in Google Sheets is via the ‘Merge horizontally’ option.
To start, you must have a range with at least two columns selected.
You must then go to the ‘Format’ menu, the ‘Merge cells’ sub-menu, and select ‘Merge horizontally’.
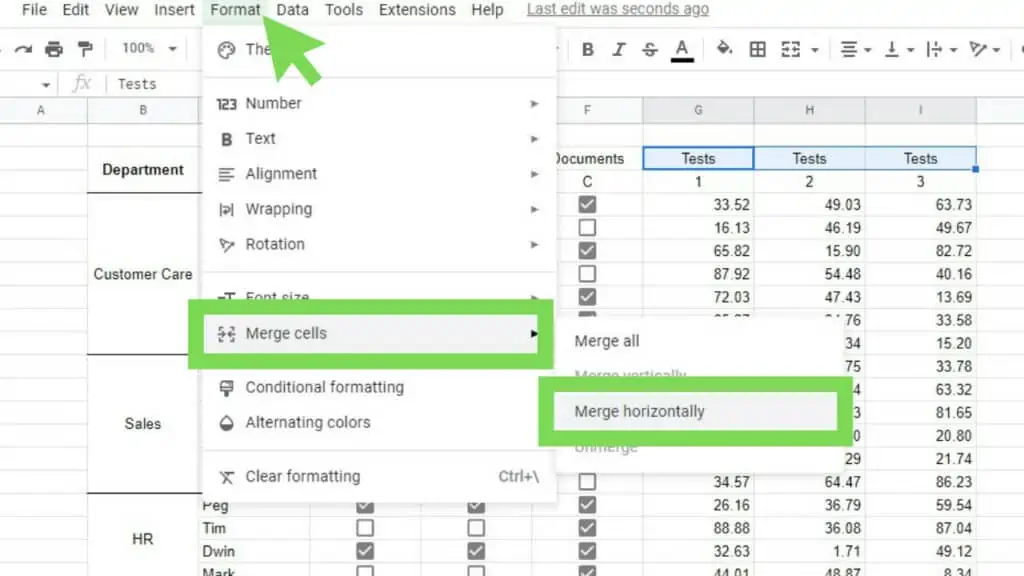
If your selected range only has one cell with contents, the merging will be instantly completed. Otherwise, a warning message will show up.
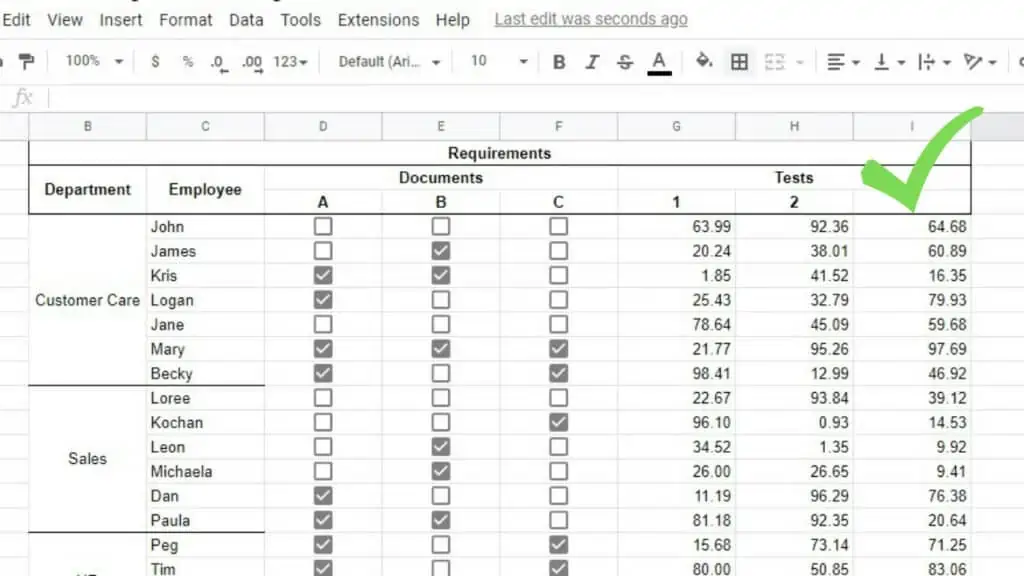
Similar to the earlier method, you can also use the toolbar shortcut button to access ‘Merge horizontally’ without going to the menu options.
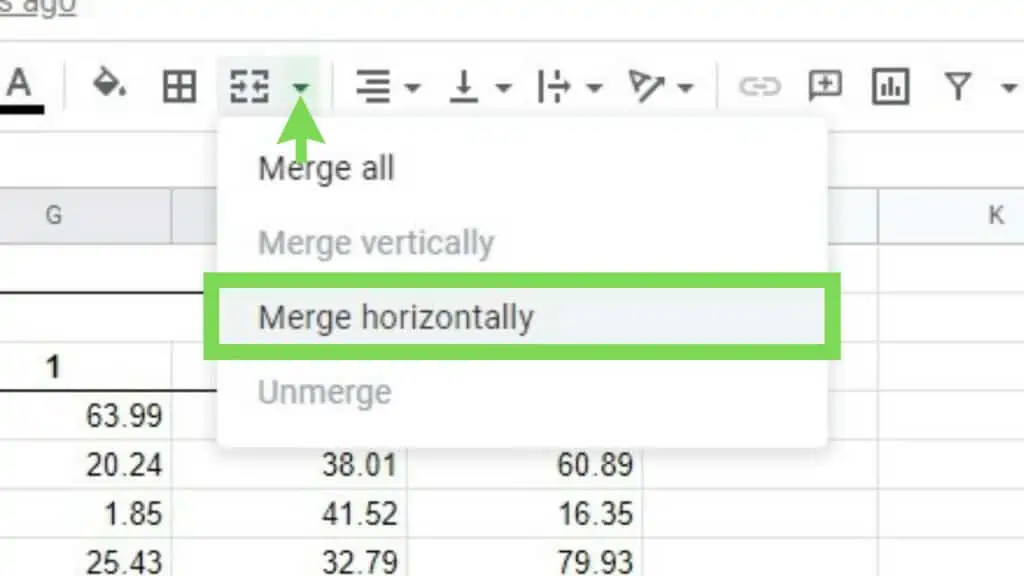
If you select multiple rows, as long as they have 2 or more columns, you can use the ‘Merge horizontally’ option.
Additionally, selecting this option with multiple row will cause them to merge horizontally separately. Each range will only merge with its adjacent cell in the same row.
3. Merge All in Google Sheets
To conclude, I will show you how to use the most popular way to merge cells in Google Sheets which is the ‘Merge all’ option.
Do this by selecting any range with more than 1 cell. Next, go to the ‘Format’ menu, the ‘Merge cells’ sub-menu, and select ‘Merge all’.
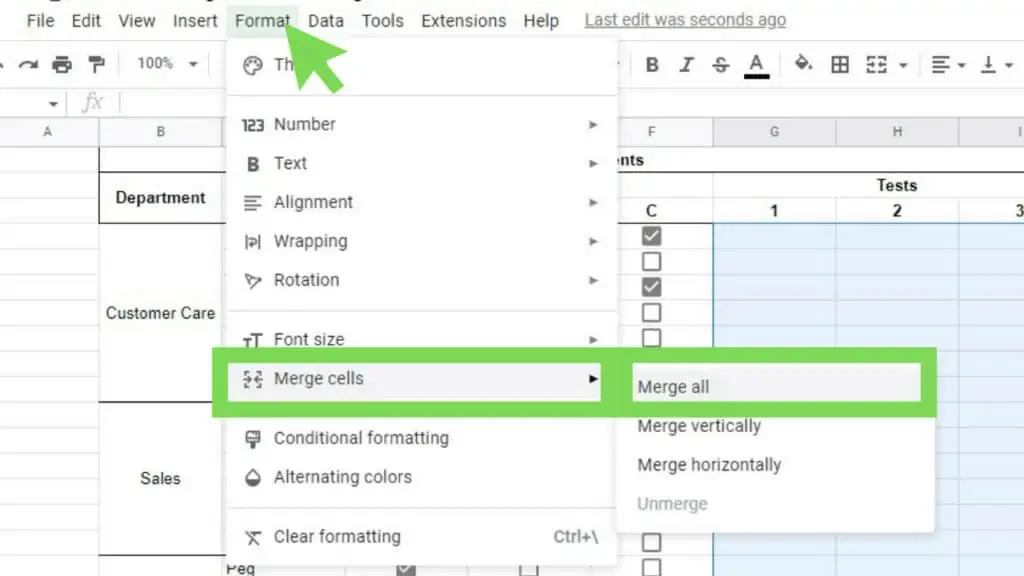
Unless you have contents in more than one cell, the selected range will be instantly merged.
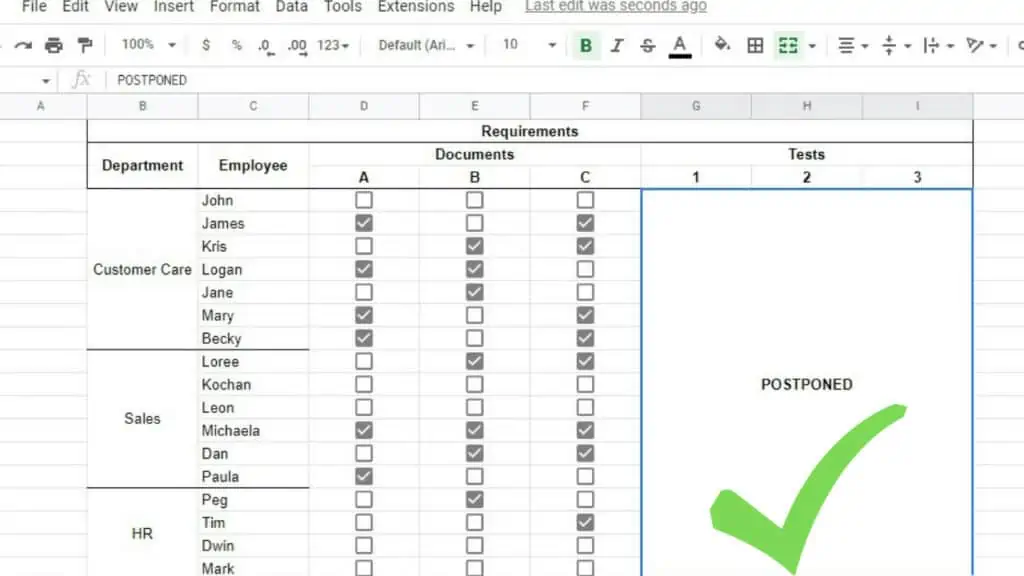
This will show up as one whole block consisting of what appears to be a single, large cell.
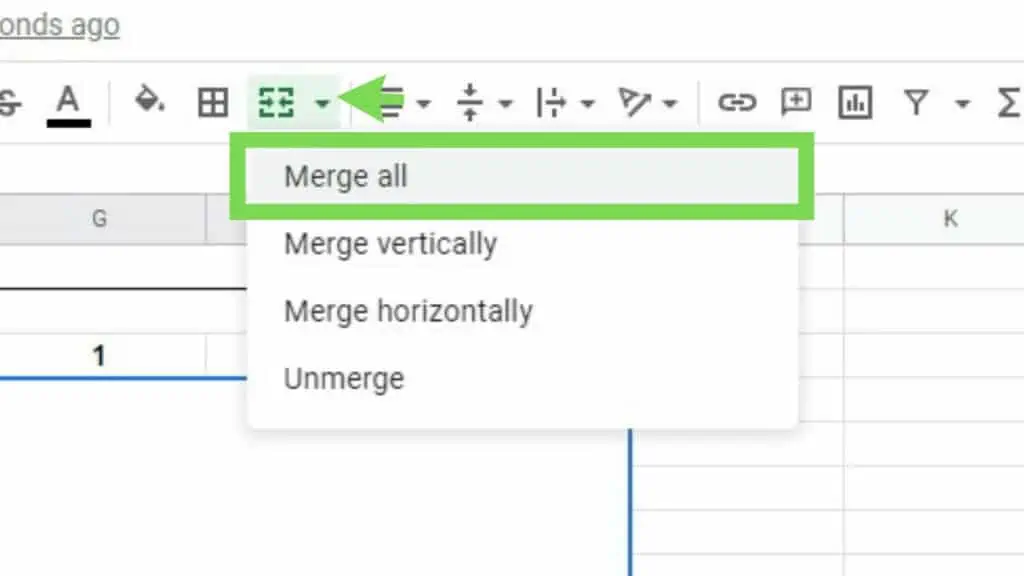
Just like with the other two options, you can access the ‘Merge cells’ shortcut tool button on the toolbar.
By default, you can simply click on it and it will initiate “Merge all”. But you can still do it by accessing the drop-down options list.
Whatever your selection is, the ‘Merge all’ option will be available as long as you have two or more cells selected.
The main difference of this option is that, unlike the first two options, this will always merge everything into a single, large cell.
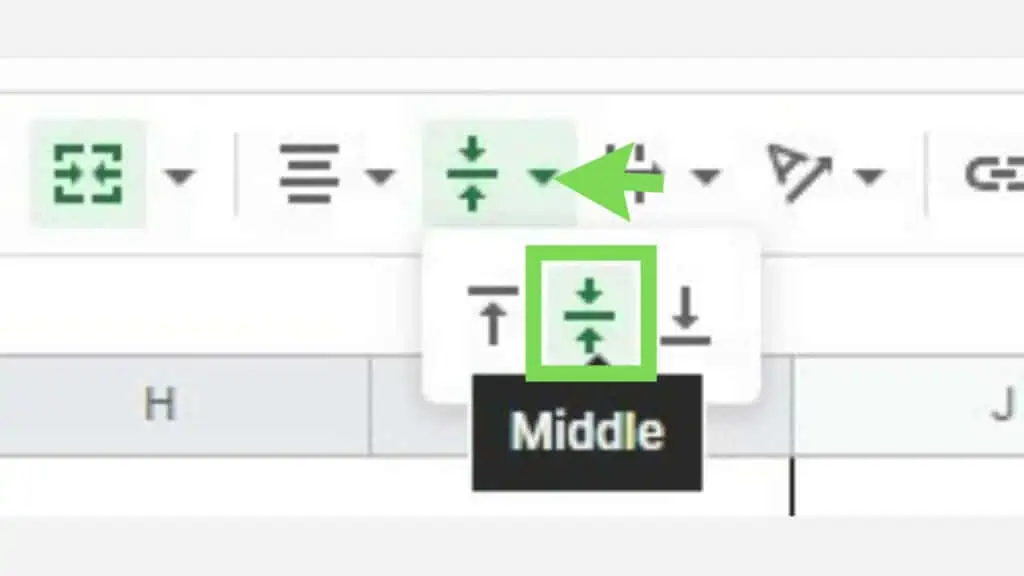
By default, the content of your merged cell will be pinned to the lower-left corner of the screen making it not as presentable as it can be.
To mitigate this, it’s best to use horizontal and vertical alignments so that you can place the text in these cells at the center.
Additionally, you may also use or copy other conditional formats.
Frequently Asked Questions about How to Merge Cells in Google Sheets
Can I merge non-adjacent cells in Google Sheets?
You cannot merge non-adjacent cells in Google Sheets. You can only merge cells that are on top or beside each other and the total selected range must be in a quadrilateral shape.
What could be the reason why I can’t merge some cells in Google Sheets?
You cannot merge cells that are not adjacent to each other, are not in a quadrilateral shape, and are locked or protected.
Conclusion on How to Merge Cells in Google Sheets
To merge cells in Google Sheets, select the adjacent cells that you wish to merge and go to the ‘Format’ menu then to the ‘Merge cells’ sub-menu. Depending on your selection and what you need, select ‘Merge all’, ‘Merge vertically’, or ‘Merge horizontally’.