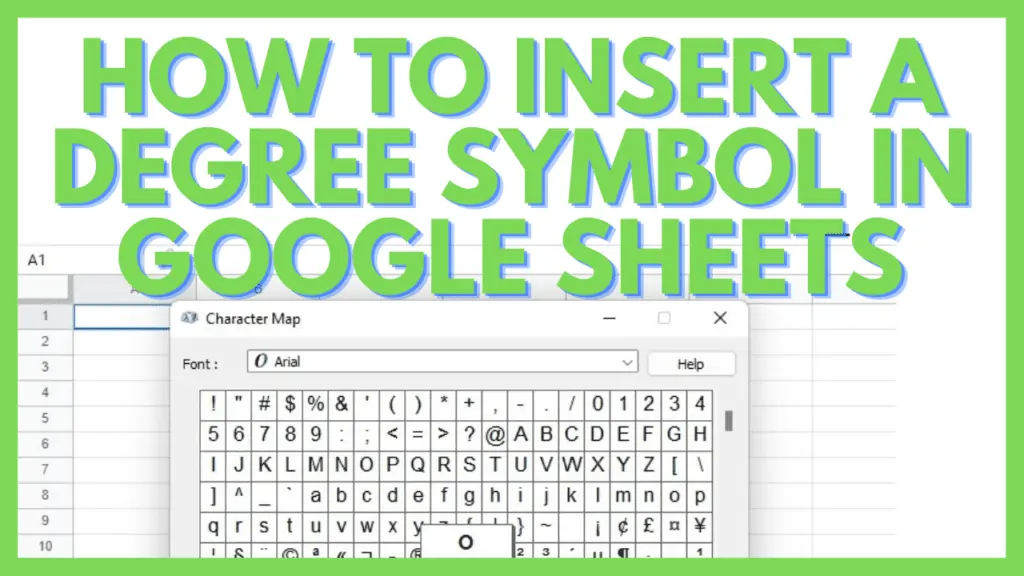In this article, I am going to explain how to insert a degree symbol (°) in Google Sheets.
I have been using Google Sheets for the past 7 years and every now and then I come across a special character that I want to use but often have to research how to enter it.
This is why I created this simple guide with all the different methods to end up with a degree Symbol (°) in Google Sheets.
You might have to enter temperature degrees or are working with angles where the ° symbol is essential.
How to Insert a Degree Symbol in Google Sheets
Here are 5 ways how to insert a degree symbol in Google Sheets:
- Use the Keyboard Shortcut: ALT + 0176
- Insert Degree Symbol Using the CHAR Formula
- Use the Character Map
- Copy and Paste the Degree Symbol
- Use the Custom Number Format
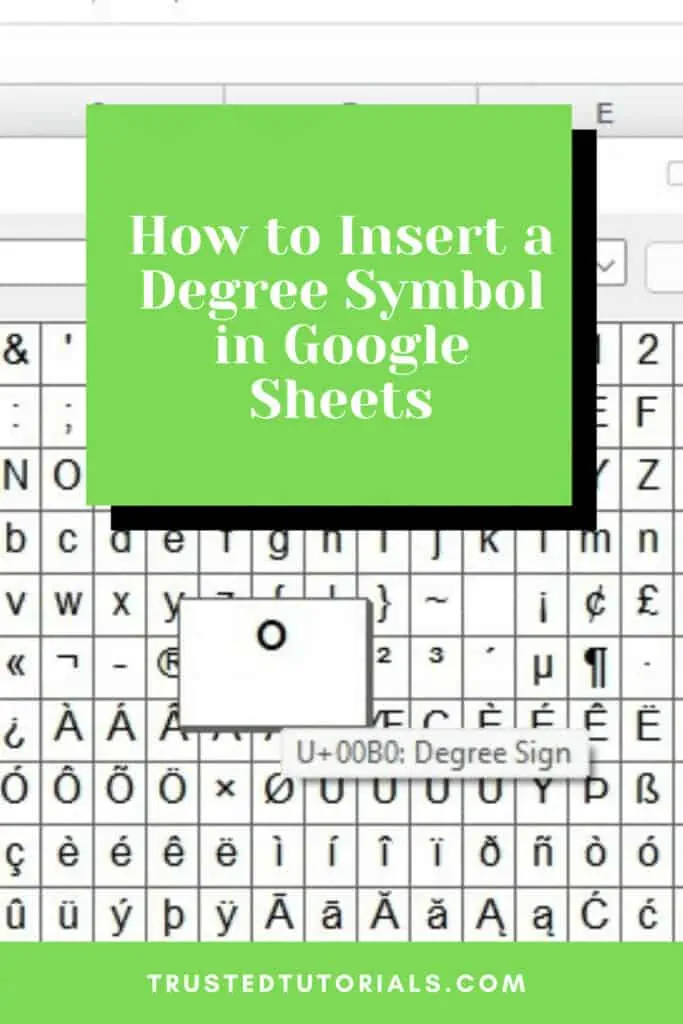
How to Insert a Degree Symbol in Google Sheets Video Tutorial (Step-By-Step)
5 Ways How to Insert a Degree Symbol in Google Sheets
Use the Keyboard Shortcut: ALT + 0176
For this to work, you must have a working keyboard that has a Numpad (numeric keypad which normally is on the right-hand side).
Below are the step-by-step instructions on how to insert a degree symbol in Google Sheets using a shortcut on your keyboard:
To start, you need to have the cell in which you want to insert the degree symbol selected.
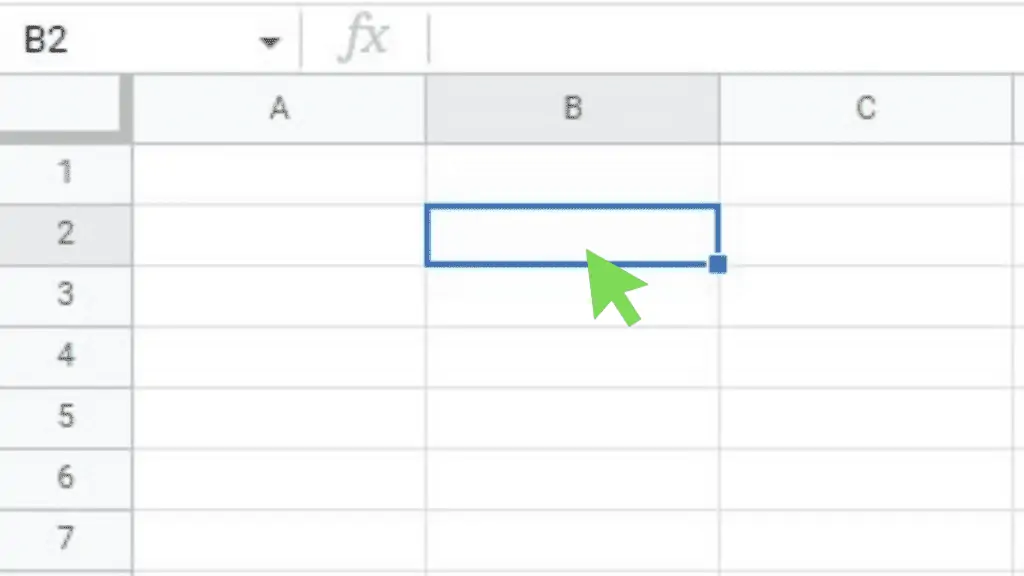
Hit the F2 key on your keyboard or double-click on the cell to turn the edit mode on.
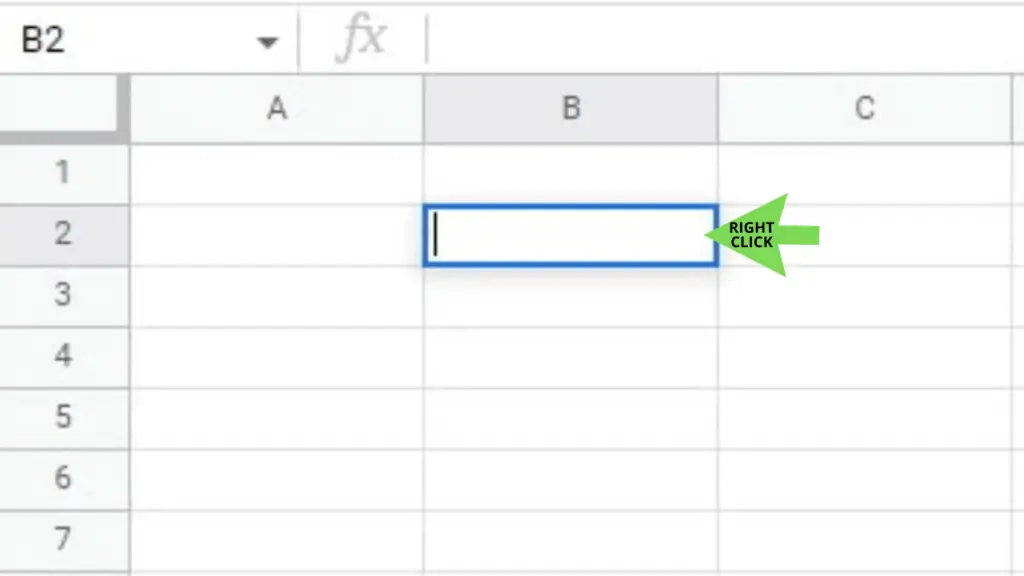
Press and hold the ALT key and while doing so, press the numbers 0, 1, 7, and 6 on the Numpad in that order.

The degree symbol will now appear in the cell that you selected. From here, instead of using the keys ALT + 0176, you may instead copy + paste the existing degree symbol to save you the effort.
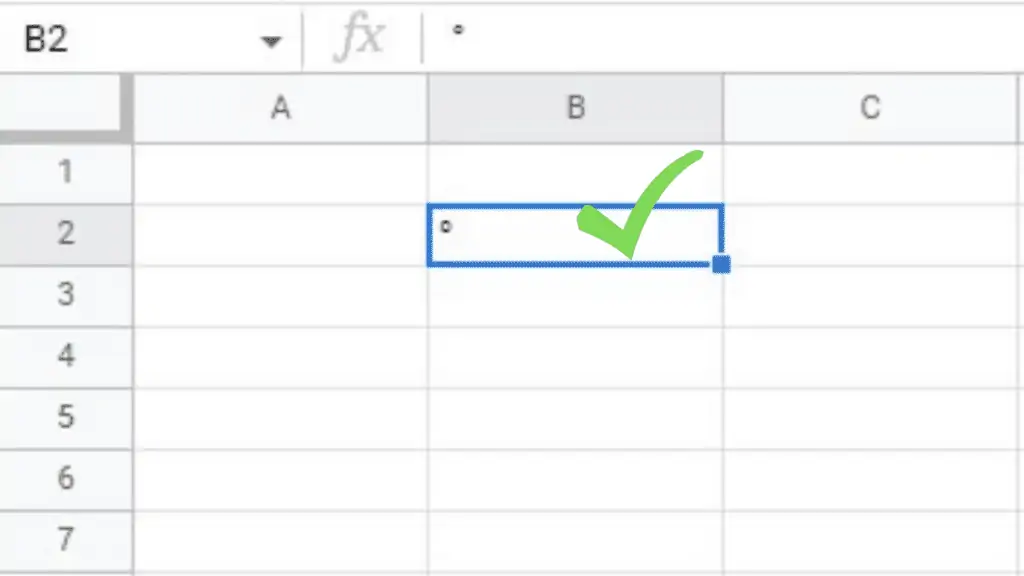
Insert Degree Symbol Using the CHAR Formula
Google Sheets uses the American Standard Code for Information Interchange or ASCII as a code system for some of its functions. Namely, the CHAR function.
=CHAR(table_number)
The ‘table_number’ parameter is taken from the Unicode Chart
In using the CHAR function to insert a degree symbol in Google Sheets, we can use the ASCII table number “176”.
=CHAR(176)
To use this, do the following:
Select the cell where you want to input the degree symbol and enter edit mode by either hitting the ‘F2’ key on your keyboard or double-clicking on the cell.
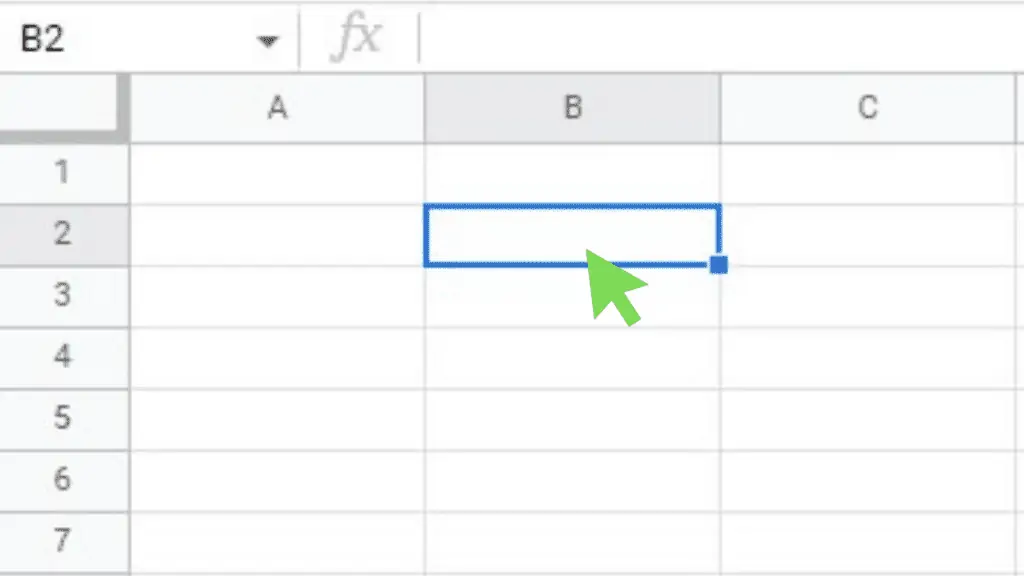
Type “=CHAR(176)” in the cell or in its formula bar and hit enter. If successfully done, you will instantly see the degree symbol in the selected cell.
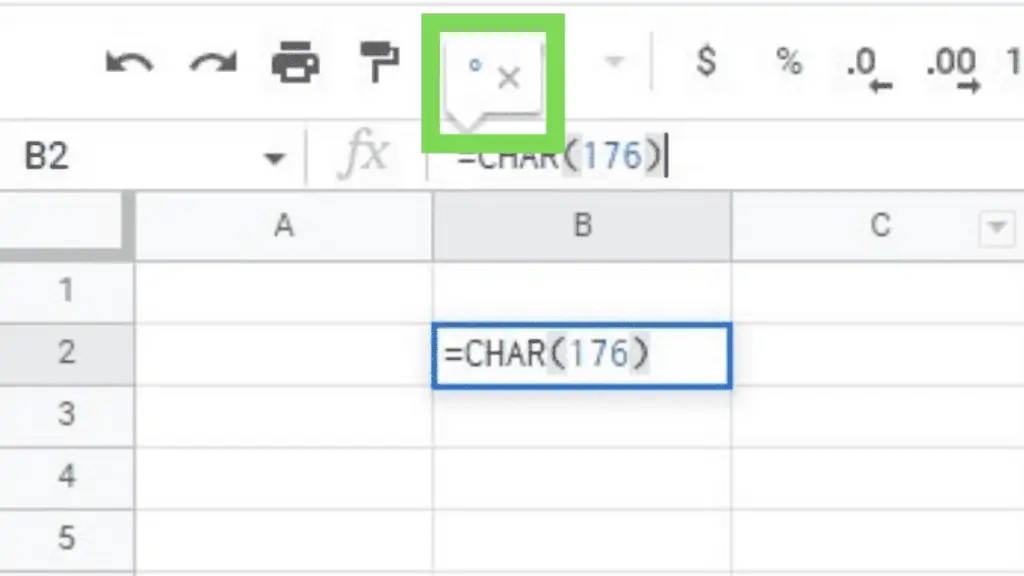
The best way to utilize the CHAR function when used to insert a degree symbol in Google Sheets is to apply it in situations where it is needed for temperature values.
For example, you have a column with the temperature values that you want to have a degree symbol applied.
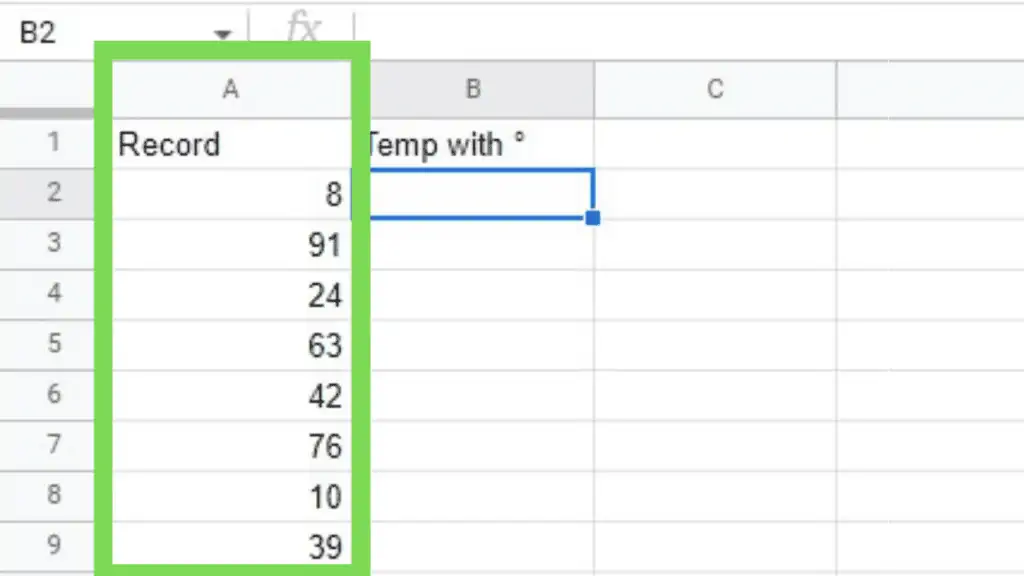
You can use the ampersand symbol “&” to denote that you wish to CONCAT or “join” 2 strings or more.
Simply type in “=25&CHAR(176)” and this will give you 25°. Alternatively, you may input variable cell references depending on what you need. For example, “=A2&CHAR(176)”.
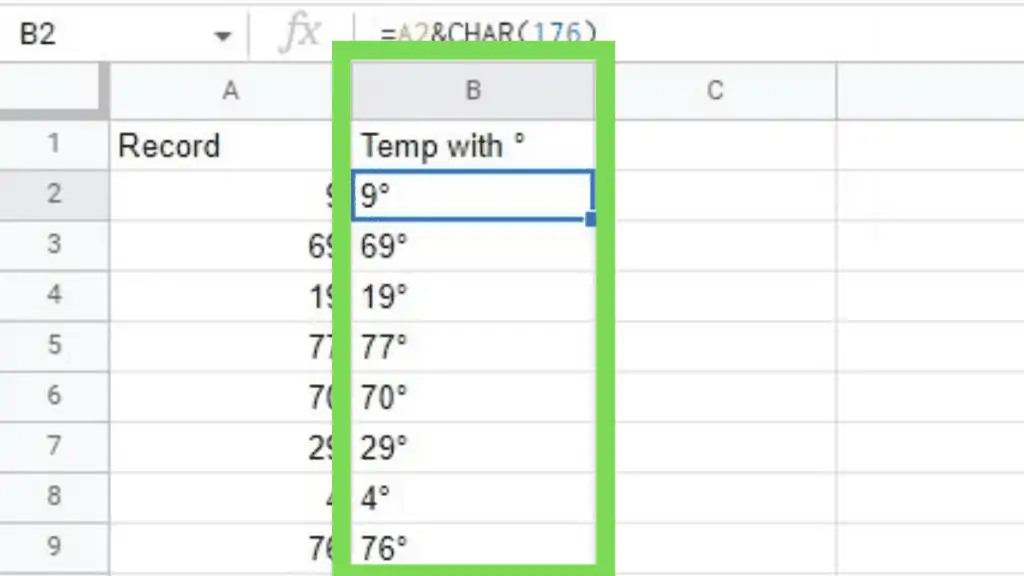
This is a method normally applicable with other symbols or strings as well.
Use the Character Map
The Character Map is a tool within operating systems and is used to visualize and access the regular and special characters in any installed font along with their keyboard shortcuts (if there are any).
It also serves as an alternative way to type in or even copy characters instead of simply typing them.
If you forgot how to do the other methods, and if you are using Google Sheets in offline mode, using the Character Map is one sure fallback method to insert a degree symbol in Google Sheets.
The steps below are to be done on a Windows computer (PC).
Same with the previous methods, we’ll start by selecting the cell and going into edit mode by either hitting ‘F2’ or double-clicking on it.
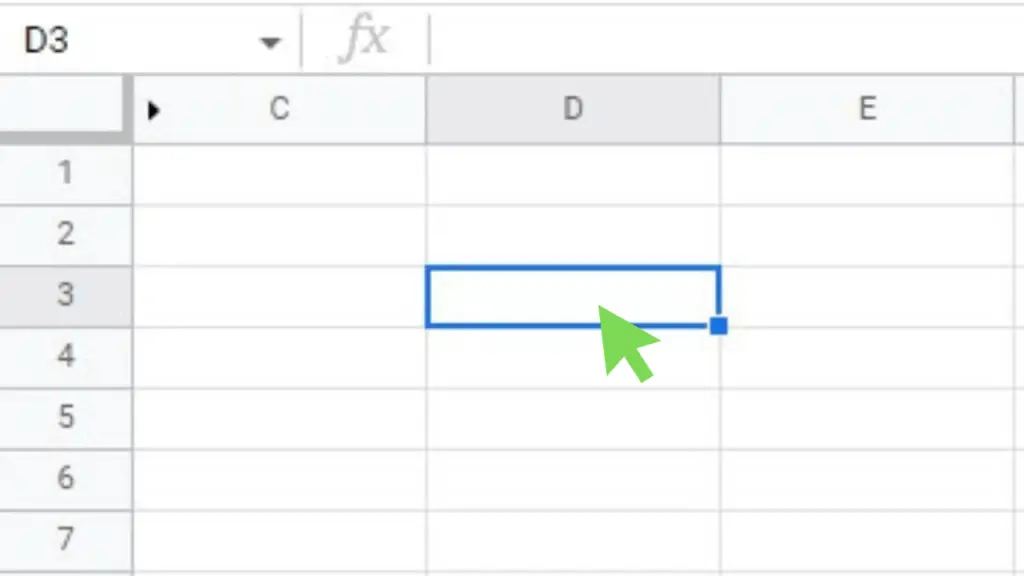
To open the character map, simply go to Start > All programs > Accessories > System Tools > Character Map.
Alternatively, you may just go to “search” by either going to the search field option on your Windows start bar or clicking on the magnifying glass icon and typing in “Character Map”.
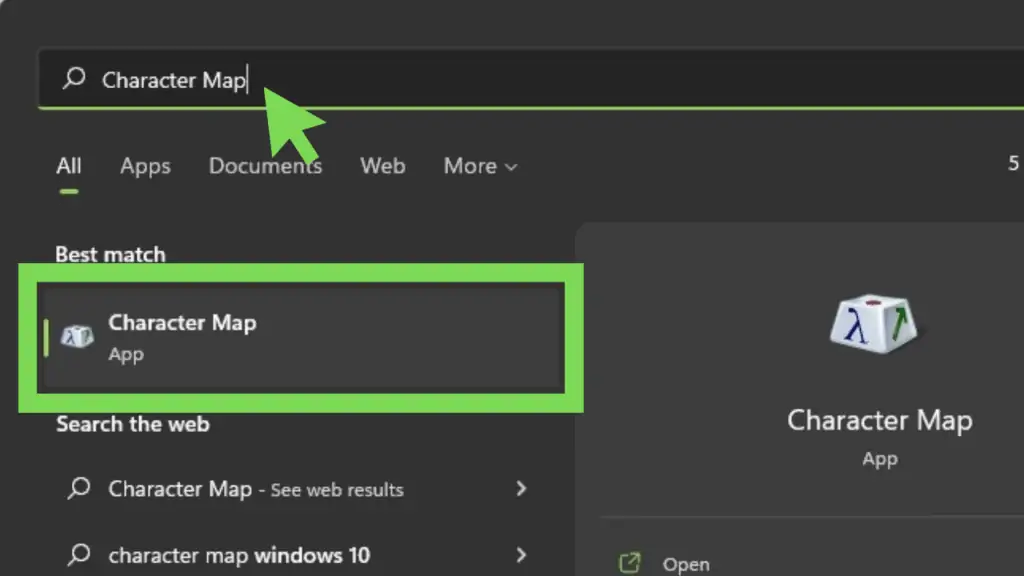
Open the Character Map application and if you’re having a hard time seeing the degree symbol near the center, click on the ‘Advanced view’ checkbox.
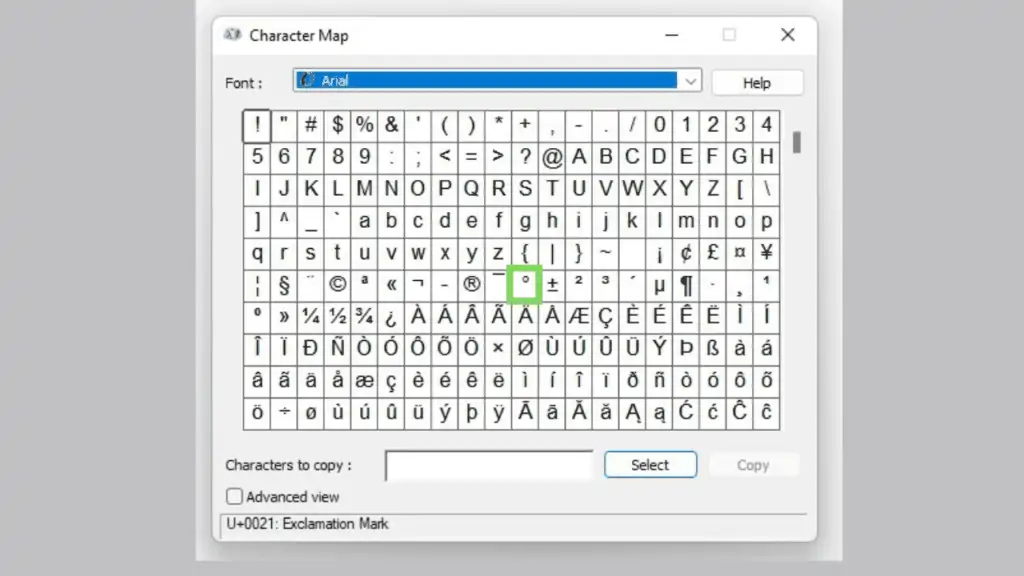
Go to the ‘Search for:’ field and enter “degree” and hit ‘Search’. This will refine the Character Map results to only show the degree symbol.
You can now hit ‘Select’, and ‘Copy’, and then when you go back to Google Sheets, just paste it into the selected cell.
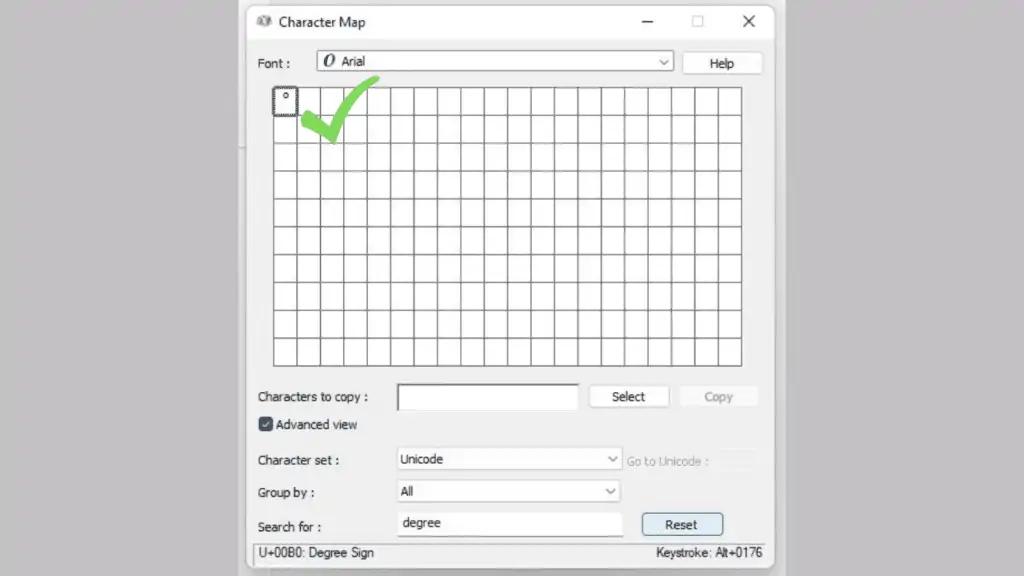
Copy and Paste the Degree Symbol
In terms of simplicity in doing this one, nothing can beat the copy-paste method. As long as you have internet access, you can simply go and search degree symbol online and copy it.
To make it even simpler, here is a degree symbol that you can copy directly to your spreadsheet.
°
Use the Custom Number Format
For the purposes of visual presentation of data, similarly to copying conditional formatting, you may also opt to use the ‘Custom number format’ option.
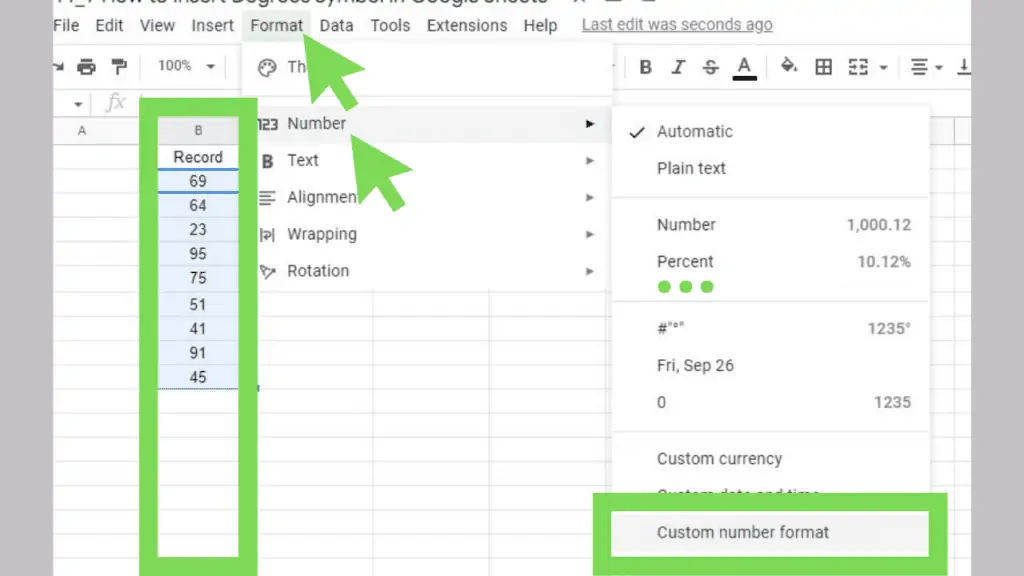
Type in #”°” as the format and hit ‘Apply’.
![Type in [#"°"] as the format without the square brackets Type in [#"°"] as the format without the square brackets](https://trustedtutorials.b-cdn.net/wp-content/uploads/2022/09/TT_9_14-1024x576.webp)
This will automatically append any number in the cells where you applied the number format to with a degree symbol.
TT_9_15
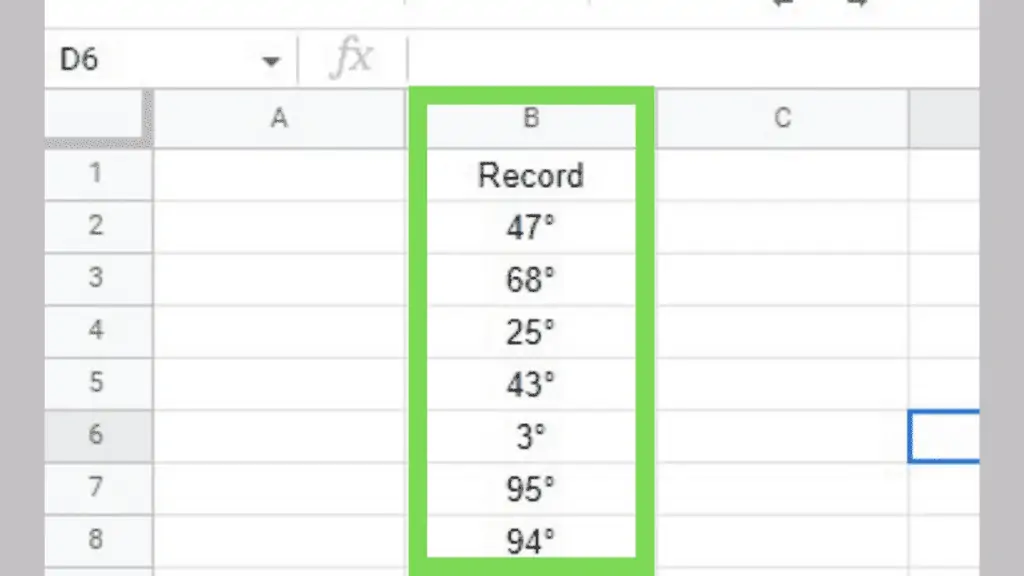
Frequently Asked Questions about How to Insert a Degree Symbol in Google Sheets
Is there a difference if I insert a degree symbol in Google Sheets by typing in ALT + 0176 versus if I just copied it from a Google search?
There is no difference if you just paste both degree symbols into Google Sheets without formatting. The Google search version of your degree symbol may have a different font than what you’d get if you typed it in using ALT + 0176.
If I insert a degree symbol in Google Sheets and I appended it to a number, can I still use that number in arithmetic formulas?
If you use the inserted degree symbol and appended it by using “&” or the CONCAT function, it will be classified as a TEXT and not a number value causing you to have a ‘#VALUE’ error. An alternative will be to use the ‘Custom number format’ option.
Conclusion on How to Insert a Degree Symbol in Google Sheets
There is no one-step method to insert a degree symbol in Google Sheets, however, there are simple alternatives. You can either insert a degree symbol by pressing ALT + 0176, using the formula CHAR(176), copying it from the Character Map or an online search result, or utilizing the custom number format.