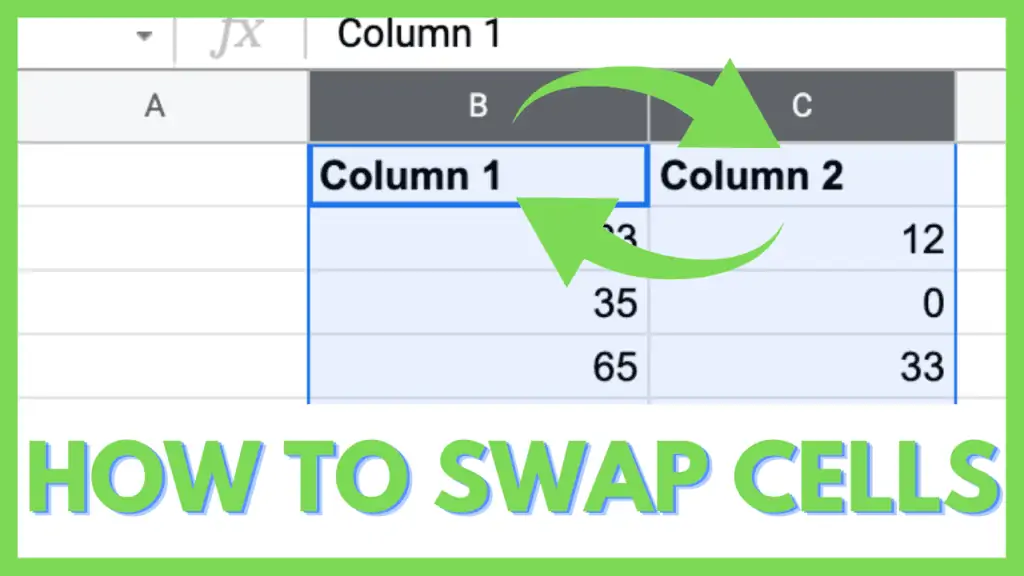You are working in Google Sheets in different cells and columns just to realize that you would like to swap them.
Luckily there are multiple ways how to swap cells in Google Sheets.
How to Swap Cells in Google Sheets
To swap cells in Google Sheets you can use the drag&drop function:
- Click on the column header
- Click the column header again and hold the click
- Drag the first column to its new spot
- Drag the second column by clicking the column header and holding it
- The cells are now swapped in Google Sheets
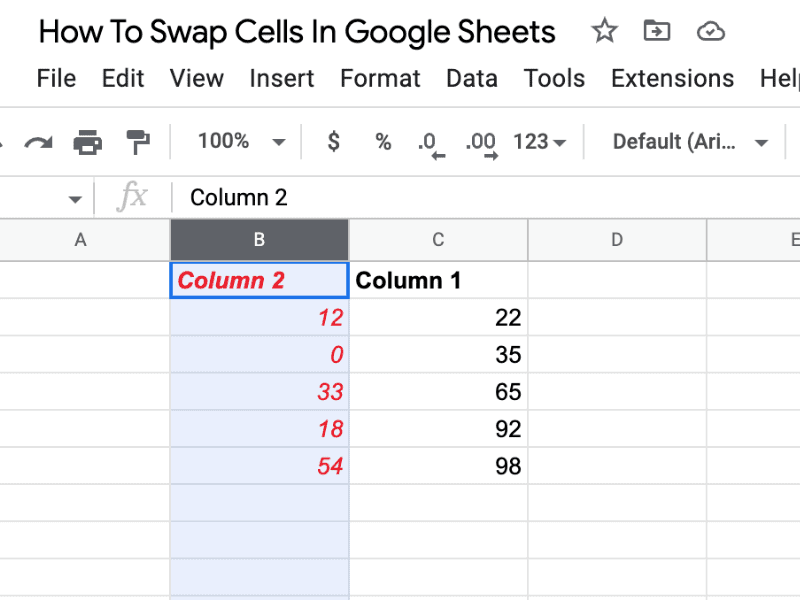
How to Swap Cells in Google Sheets Video
Swapping Cells in Google Sheets Step-By-Step
Swapping Cells in Google Sheets using the Drag and Drop Method
You can drag and drop entire columns on Google Sheets by simply moving them around using the drag&drop method.
Step 1 – Click on the column header
When clicking on the column header you will see that the hand symbol appears.
This indicated that you can drag the whole column by clicking on the header and holding the cursor or key on your keyboard clicked.
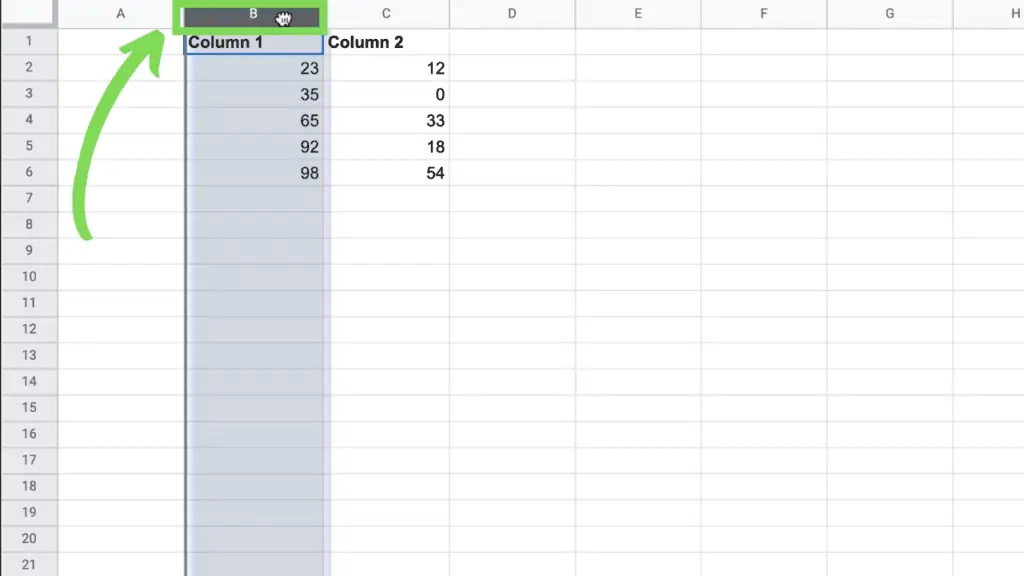
Step 2 – Click on the column header again and hold the click (button pressed)
Click again and you will see that the hand cursor is now grabbing the column.
You can now move it where you want to have it.
A black line will indicate where the column will be placed and it moves as you move the column.
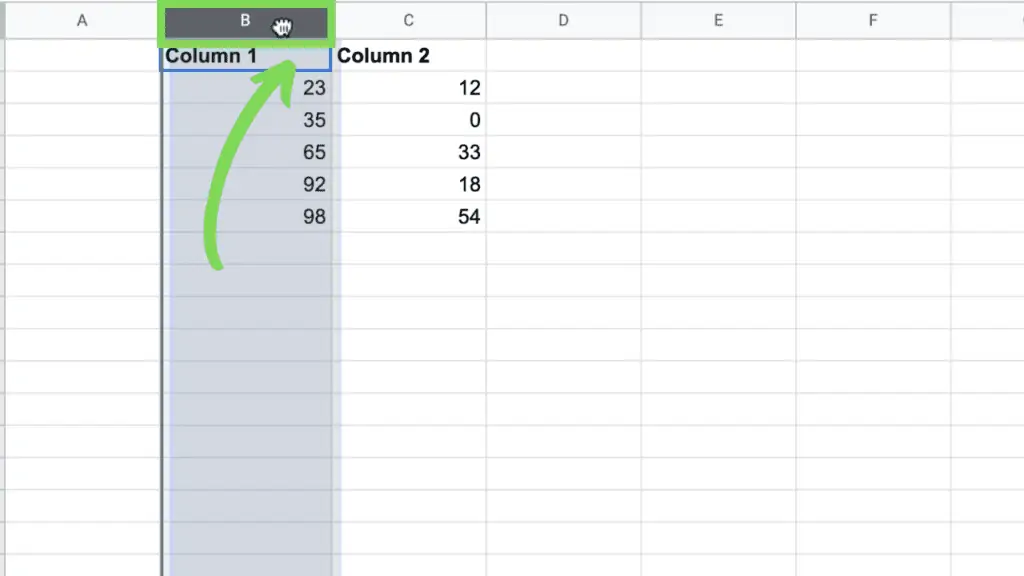
Step 3 – Drag the first column where you want it to be
Holding the click you can now drag and drop the column where you want it to be.
It can be on the left or right from the column that you want to switch it with.
If you have multiple columns in a Google Sheet, you just drag and drop it to where you want to have it.
A bold line will signify where the column is dropped.
This line moves as you are moving (dragging) the column.
You can also hold and select two or more columns and drag&drop them the same way in Google Sheets.
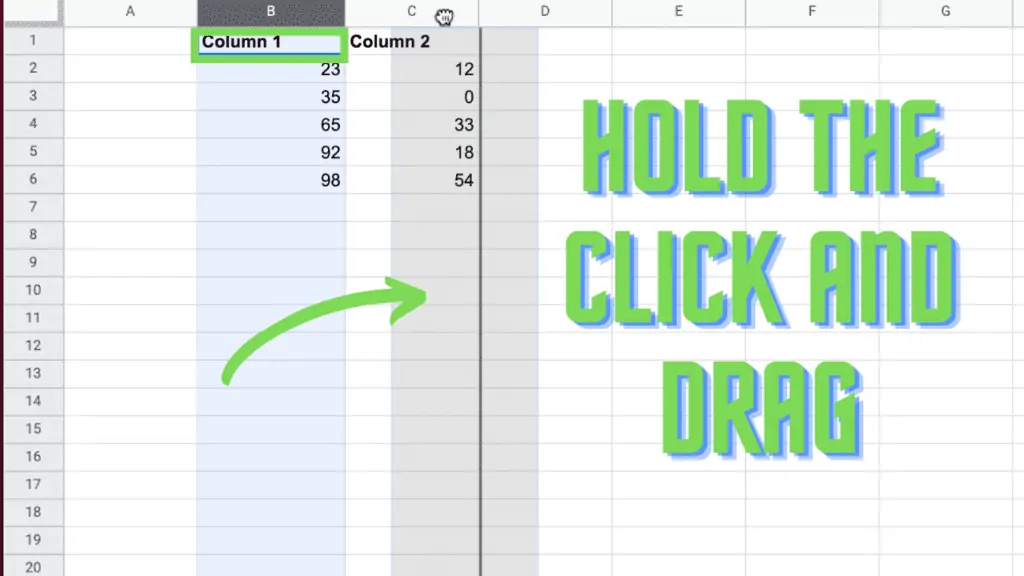
Step 4 – Repeat the same steps again for the second column
Hold the click when clicked on the column header and move the second column to its designated place.
You can move it anywhere horizontally so it is either before or after the column you want to switch it with.
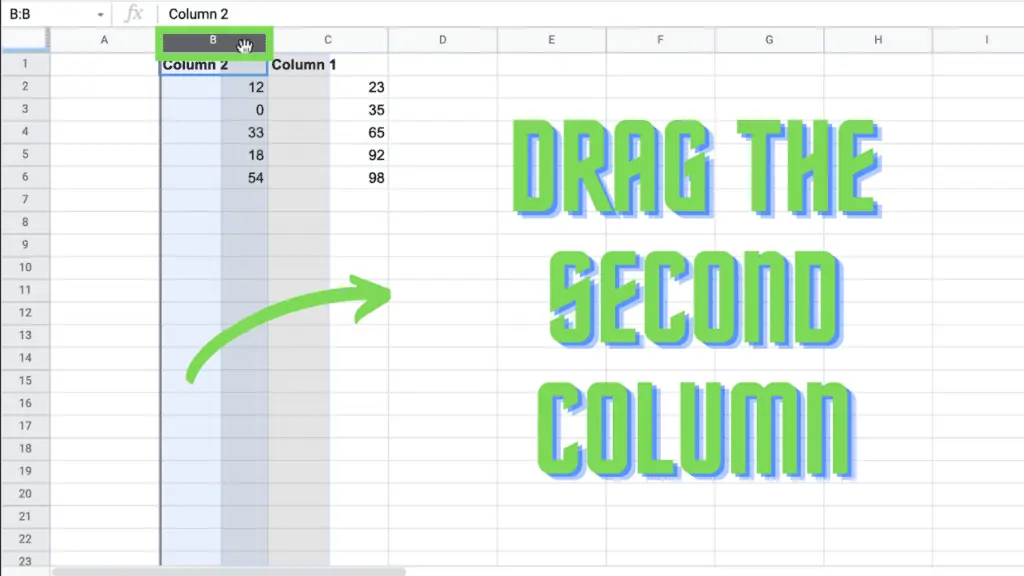
Step 5 – Cells are swapped in Google Sheets
You have done it.
The cells and columns are now swapped entirely.
You can do this for multiple columns at a time when moving them horizontally.
When you want to swap cells from one place in a Google Sheet to a different place but not horizontally you will have to revert to the copy and paste method.
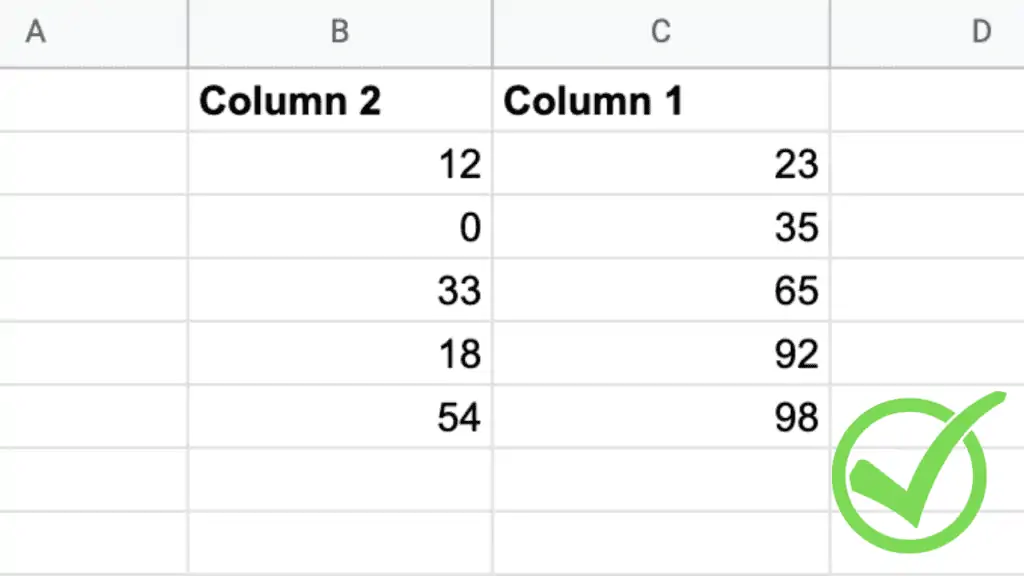
Let’s look at how you can swap cells and columns from a to b using the copy&paste option.
Swapping Cells in Google Sheets using the Copy and Paste Method
Sometimes you do not want to move cells horizontally but you want to move a cell from the lower left-hand side to the upper right-hand side.
Or you may want to move the value of a single cell somewhere else.
This is where the copy&paste method comes in.
Let’s look at how to swap cells from a to b in Google Sheets:
Step 1 – Click on a cell
Click on a cell, multiple cells, or even a whole column.
The cell or column will be highlighted in blue.
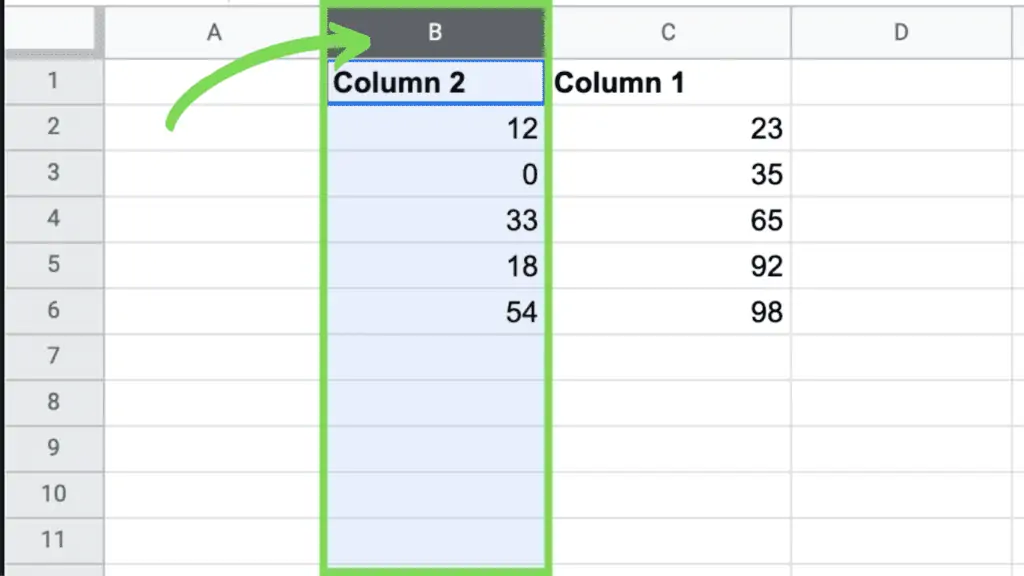
Step 2 – Click on “Edit” in the main menu
Move your cursor and click on edit in the main menu.
A dropdown menu will open up.
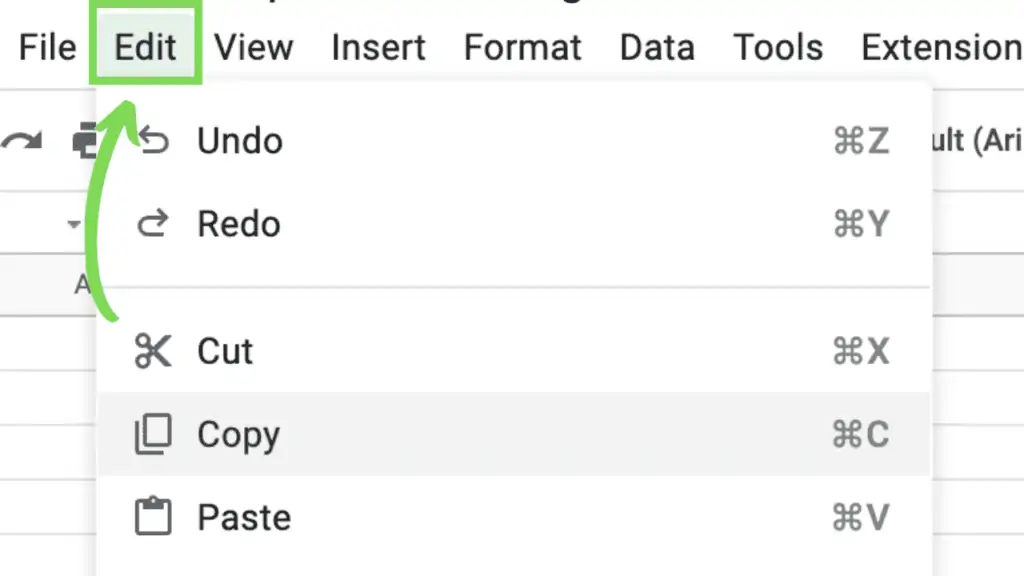
Step 3 – In the “Edit” menu choose “Copy”
Choose “Copy” in the Google Sheets menu that opens up when clicking “Edit”.
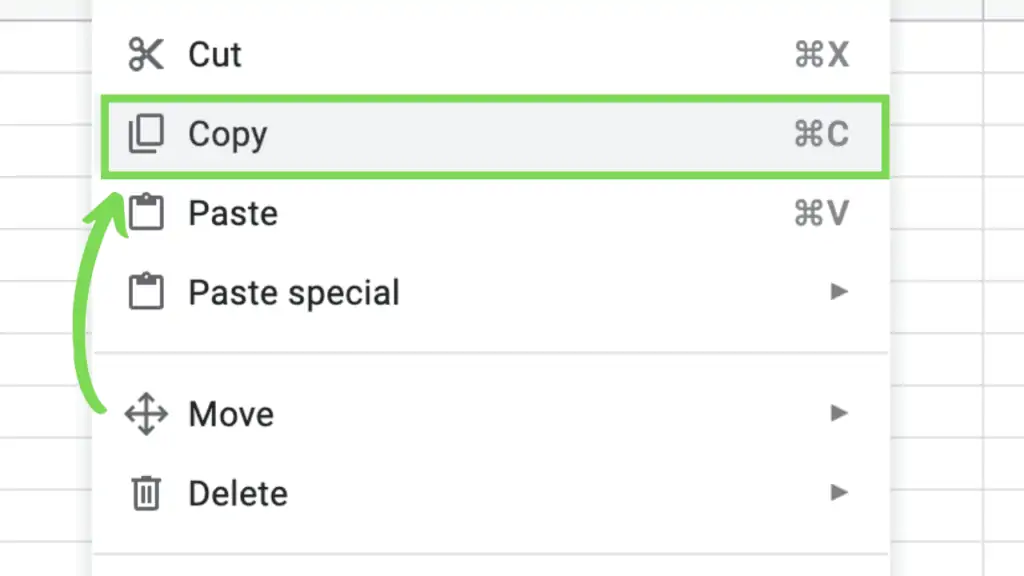
Alternatively, use the shortcut command+c (MAC) or ctrl+c (PC) to copy the cell or cells.
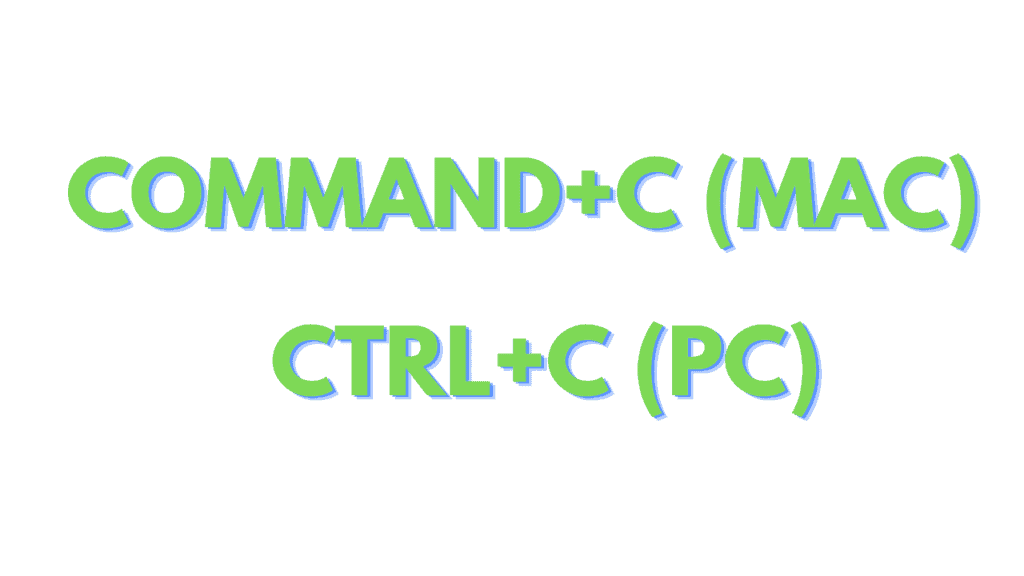
Step 4 – Click into a cell
Click into a cell in the sheet where you want to paste the values into.
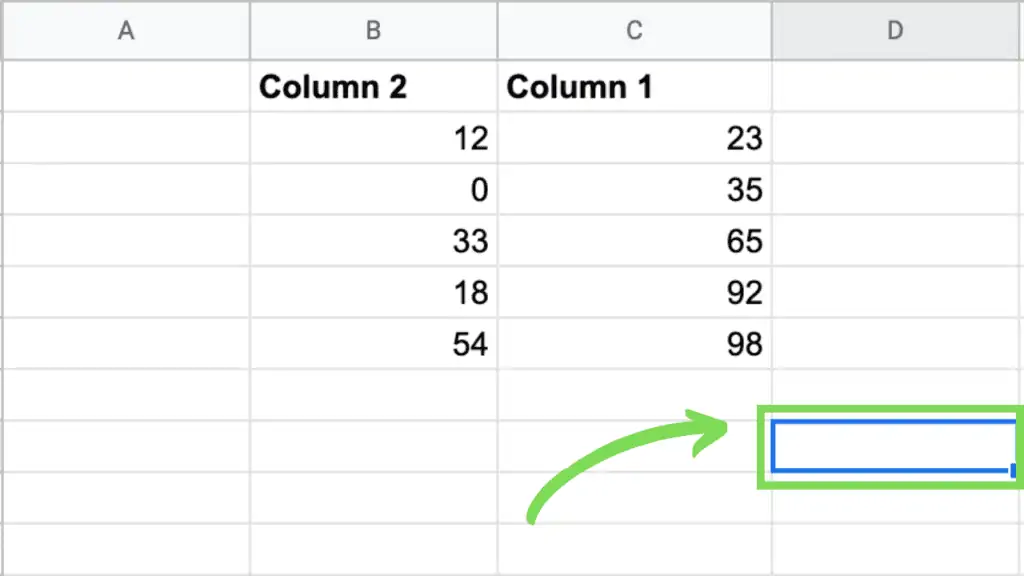
Step 5 – Click “Edit” in the main navigation again
Click on “Edit” in the main navigation.
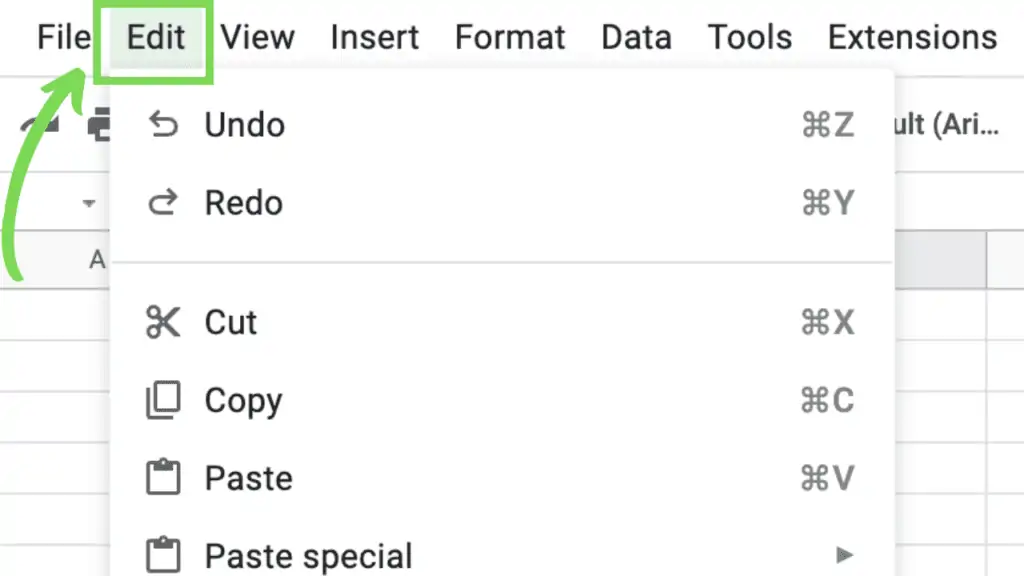
Step 6 – Choose the menu option “Paste”
The “Edit” menu opens up again.
This time around select the “Paste” option.
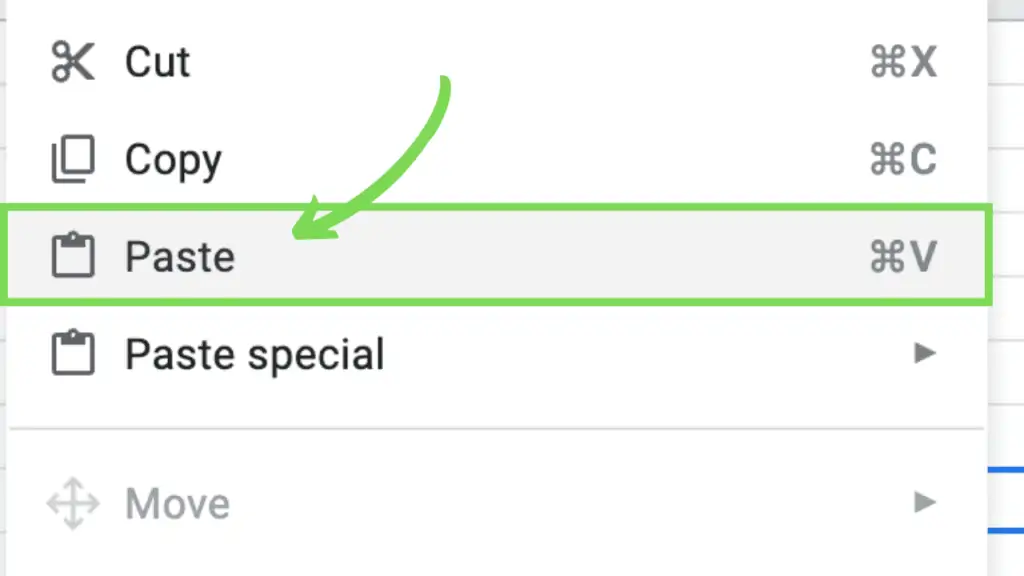
Once pasted you will see that column two is now pasted to a different place.
Alternatively, you can use the shortcut command+V (Mac) or ctrl+v (PC) to paste the cell or cells.
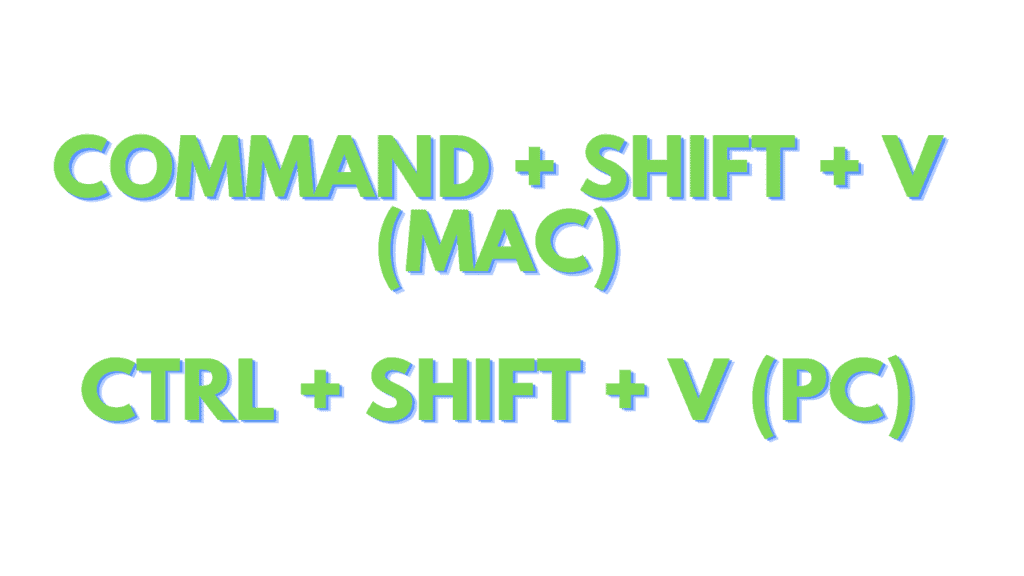
Now we can do the same for column 1 so we can swap the two columns in a different place.
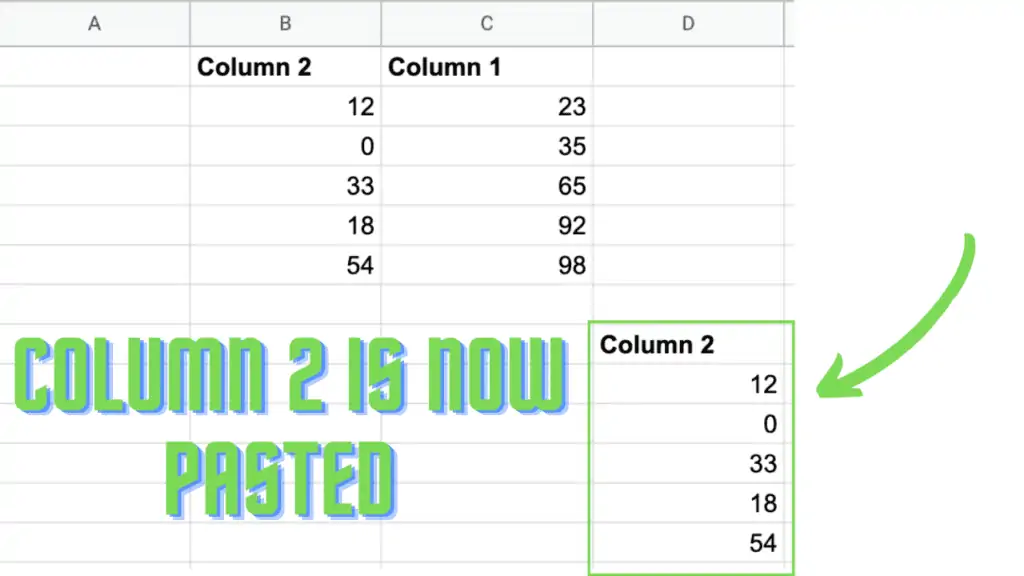
Step 7 – Do the same for Column 1
Copy Column 1 and “Paste” it to its new place besides column 2
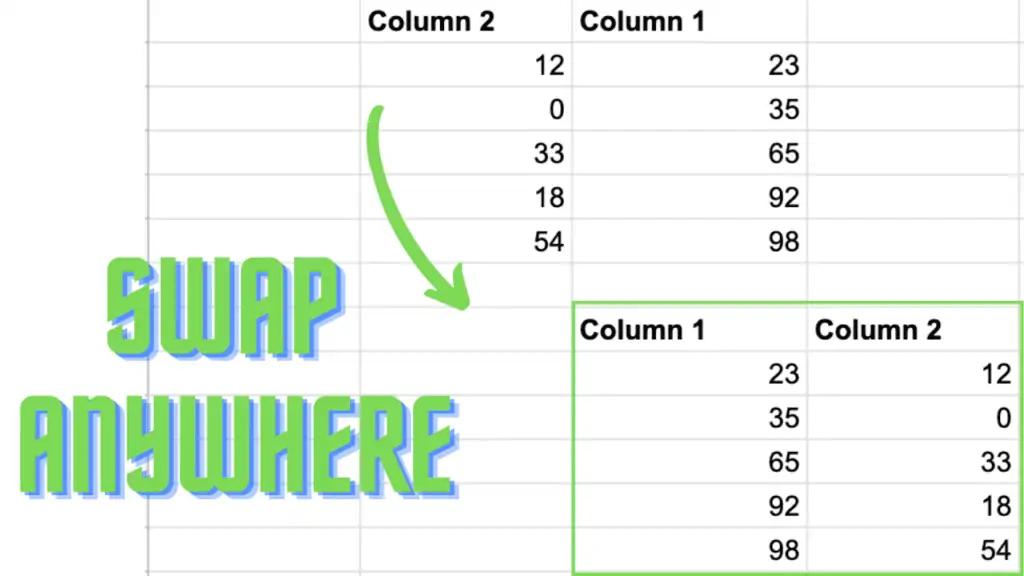
Step 8 – The cells are swapped in Google Sheets using copy and paste
Now you can see that the cells are pasted exactly where you highlighted.
This time you did not swap cells horizontally but moved them to very specific cells in the Google Sheet.
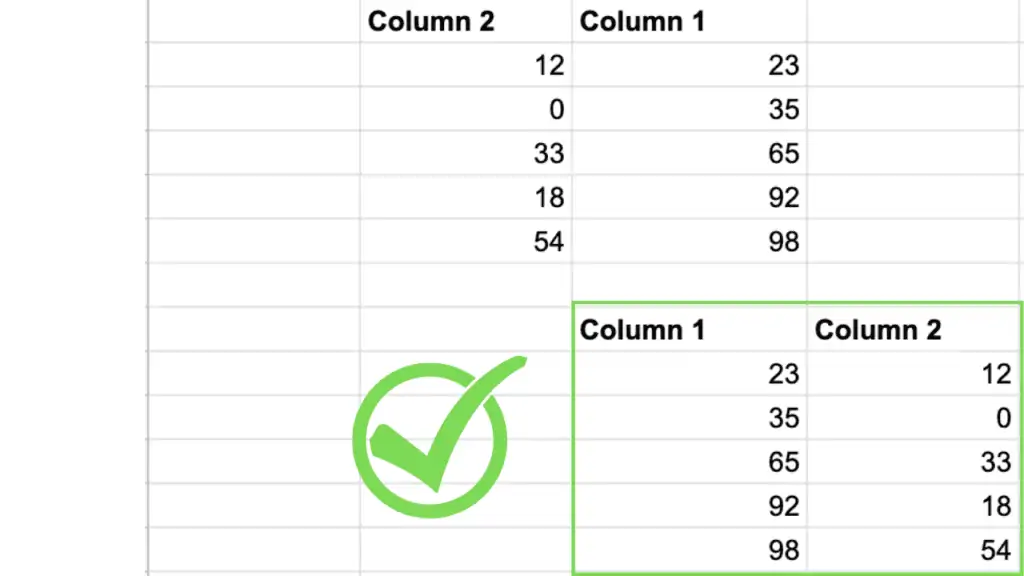
It is important to note that where you highlight is where the cells are going to start and will stack up just below.
Conclusion About How to Swap Cells in Google Sheets
The two main methods to swap cells in Google Sheets are either by swapping the cells using the drag&drop method or by using copy&paste.