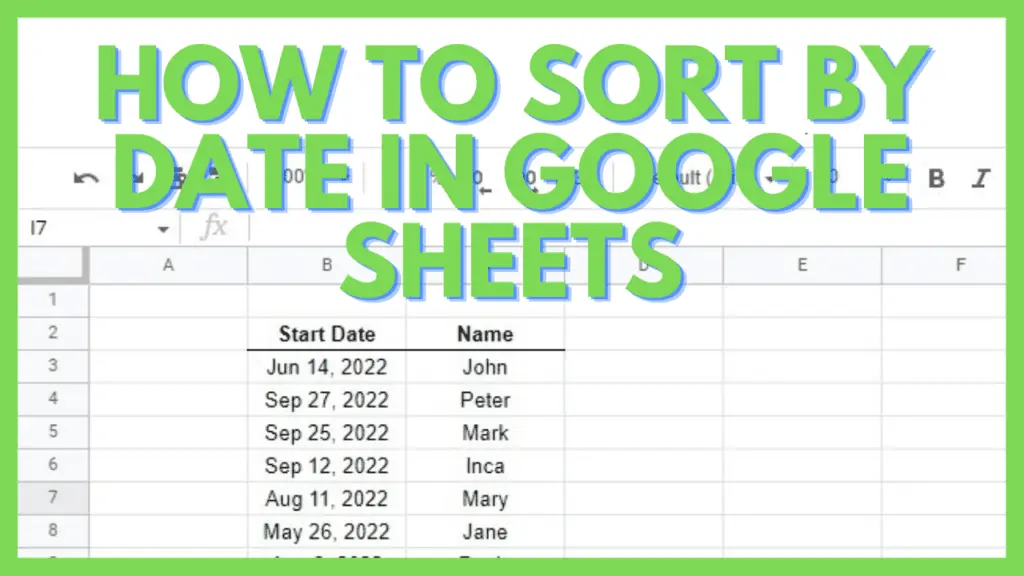Google Sheets is best used for keeping databases and records. Whether these are personnel information, timesheets, inventory, or something else – more often than not, they will contain dates.
In this tutorial, I’m going to show you how to sort by date in Google Sheets.
How to Sort by Date in Google Sheets
- Select a range containing dates
- Press the ‘Create a filter’ on the toolbar
- Click on the date column’s dropdown button
- Select ‘Sort A → Z’ for ascending or ‘Sort Z → A’ for descending
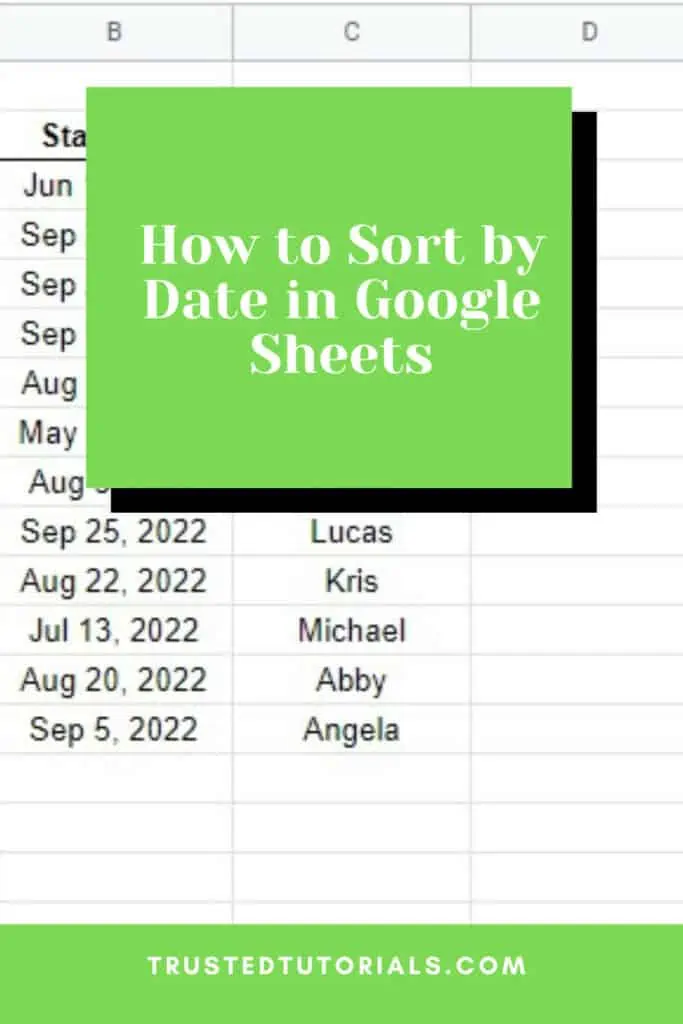
Sort by Date in Google Sheets Video Tutorial (Examples)
1. Sort By Date in Google Sheets Using the Filter Feature
Filtering is a great way to sort and filter data in Google Sheets based on the criteria that you set.
For this example, we have a small database containing the names of employees and their start dates. The dates start at random and I will demonstrate how I can sort this by date.
I’ll start by selecting the range and then clicking on ‘Create a filter’ on the toolbar. For demonstration purposes, I’m going to start with just the ‘Start Date’ column.
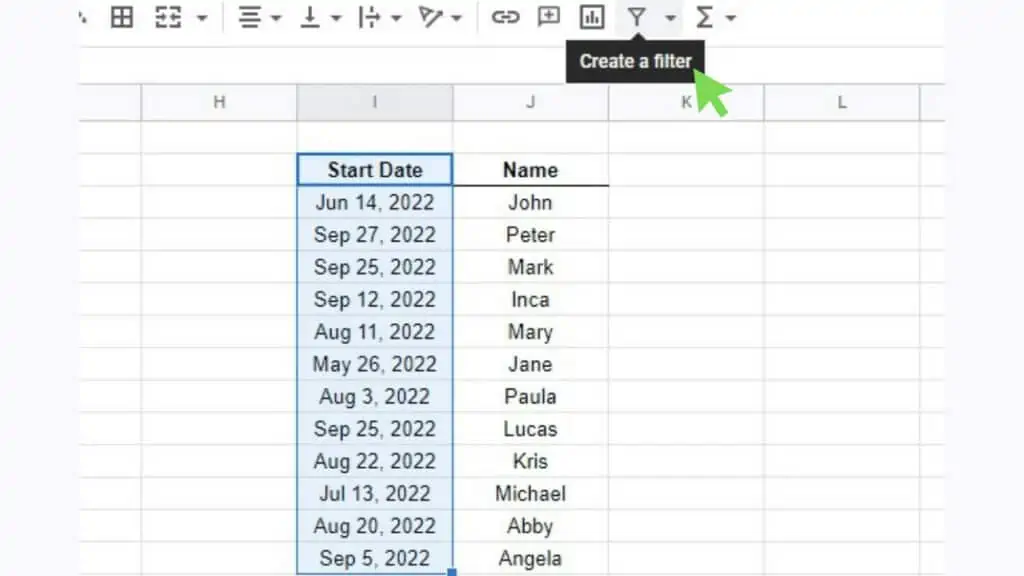
Next, click on the reverse triangle dropdown icon at the side of the ‘Start Date’ header.
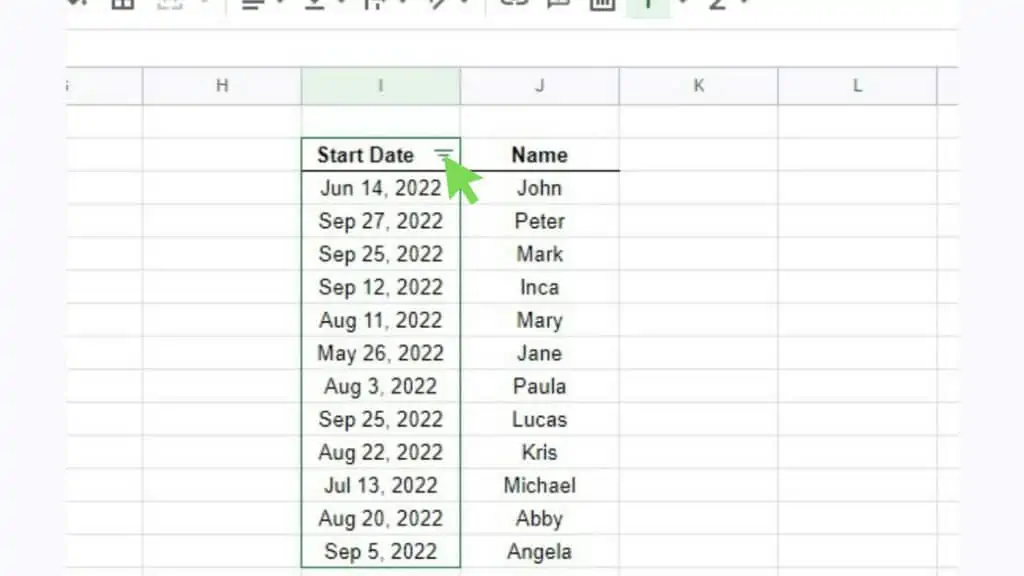
Here, select Sort A → Z for ascending. Alternatively, you can also select Sort Z → A for descending.
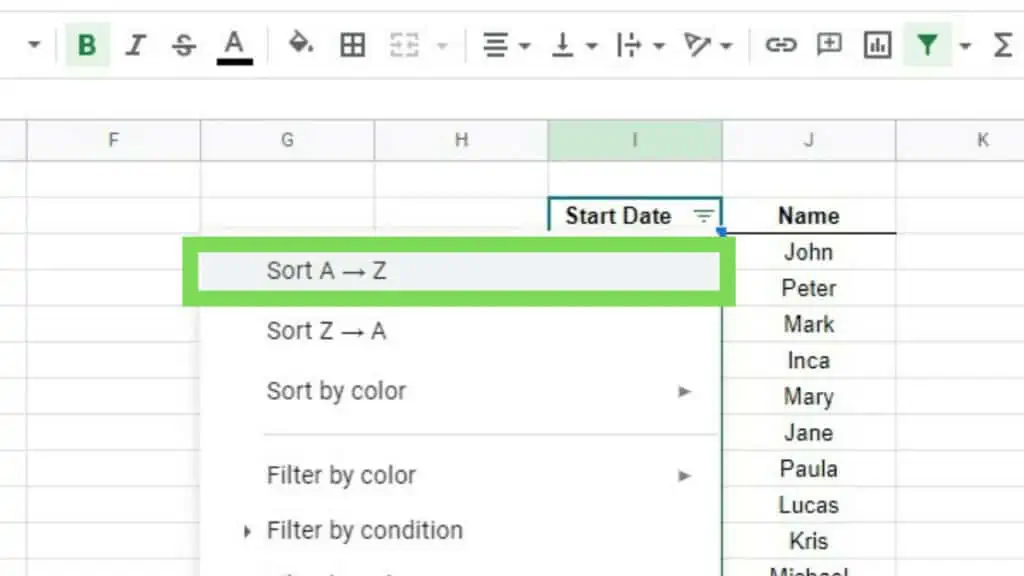
Right after clicking on the sort option under the filter context menu, the start dates will be instantly sorted in ascending or descending order depending on your selection.
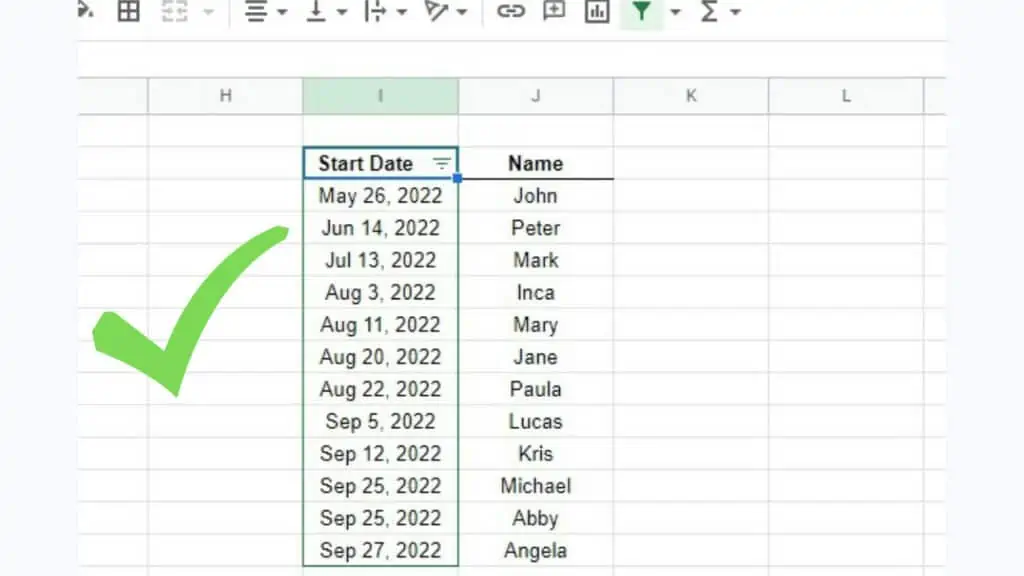
For practical purposes, before clicking the ‘Create a filter’ tool, it’s best to select the whole range of the database that you want to sort or filter.
In the image below, I’ve selected both columns, and in doing so, when the database was sorted by date, the names also moved to match their respective dates.
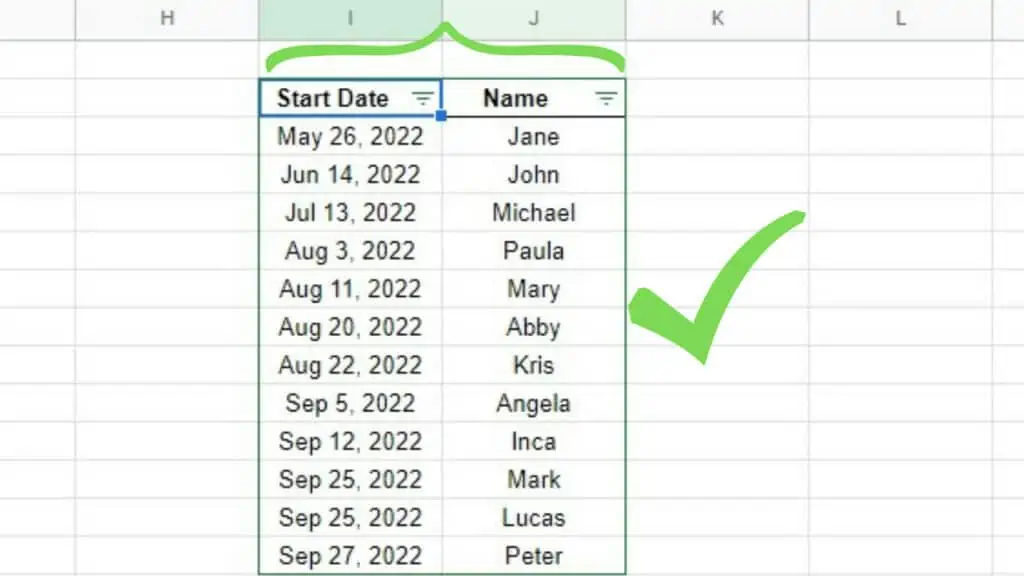
After sorting, you may click the filter tool again which will now say ‘Remove filter’.
This will remove the green borderline on your selection as well as the dropdown button on the headers. But the sort by date in Google Sheets remains.
2. Using Sort Options in Google Sheets to Filter by Date
Another great way to sort by date in Google Sheets is by using the Sort options from the menu.
To use this, select the ranges that will be sorted.
Go to the ‘Data’ menu, the ‘Sort range’ option, and select ‘Advanced range sorting options’.
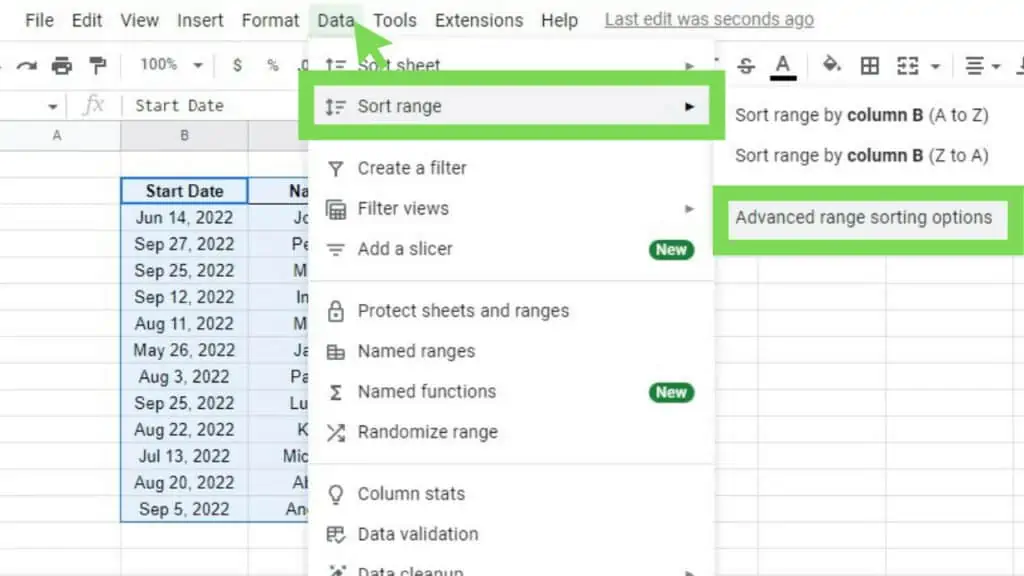
In the ‘Advanced range sorting options’ window, tick the ‘Data has header row’ checkbox if your selected ranges have headers.
Also, make sure that the ‘Sort by’ field is set to the date column.
For your sorting to be in ascending order, click on the radio button for ‘A → Z’ (default). For descending order, select ‘Z → A’.
Once done, hit ‘Sort’.
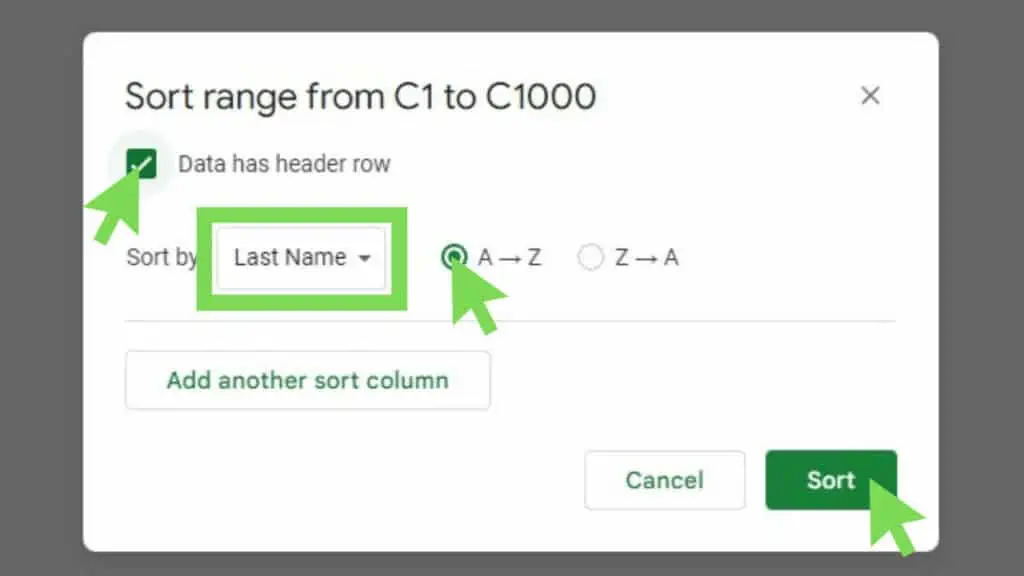
Your range will be instantly sorted as soon as the ‘Advanced range sorting options’ window disappears.
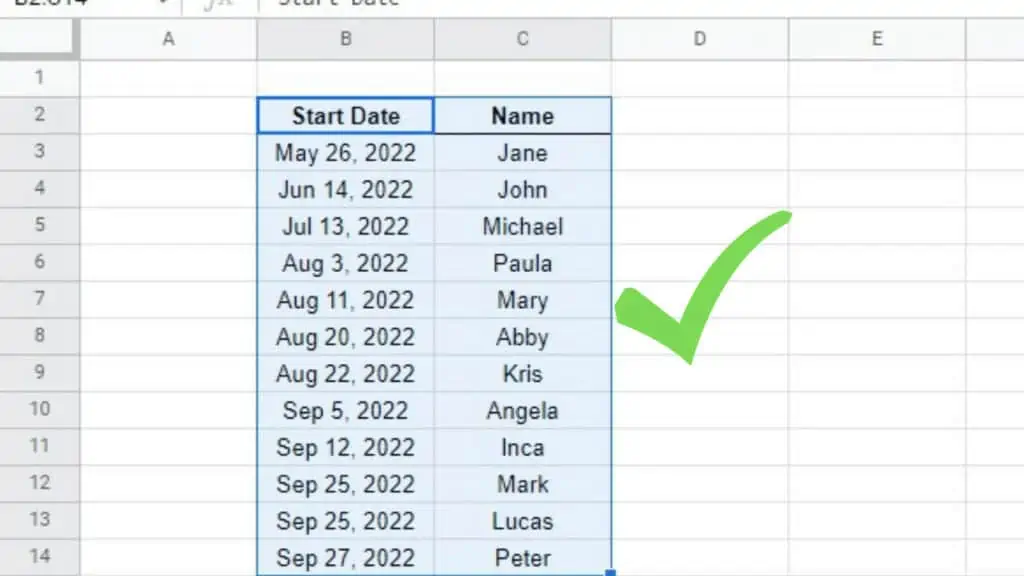
To further maximize the use of this method, you may increase or expand the range that you are sorting.
3. Using the SORT Function to Sort by Date in Google Sheets
You can sort by date in Google Sheets using the SORT Function.
The syntax of the SORT Function is as follows:
SORT(range, sort_column, is_ascending, [sort_column2, is_ascending2, …])
To sort by date in Google Sheets with the SORT Function, the sort_column parameter must be the date column.
And if you want the sorting to be in ascending order, put TRUE as the third parameter, otherwise, FALSE sets it in descending order.
In the examples that follow, we are using the range B4:B15. As for the headers, it would be best to just copy them.
In this example, I’ve only used the ‘Start Date’ column and set it in ascending order. Notice that for the sort_column parameter I’ve used “1” – this means that I’ve set the first column of the range that I’ve selected.
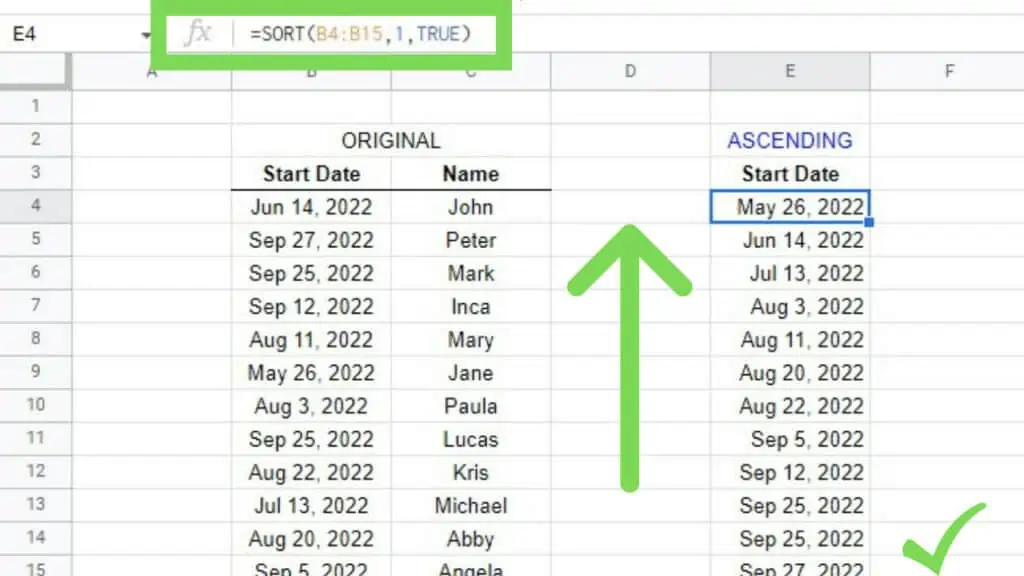
For this example, I’ve only used the ‘Start Date’ column as well but I’ve set it in descending order.
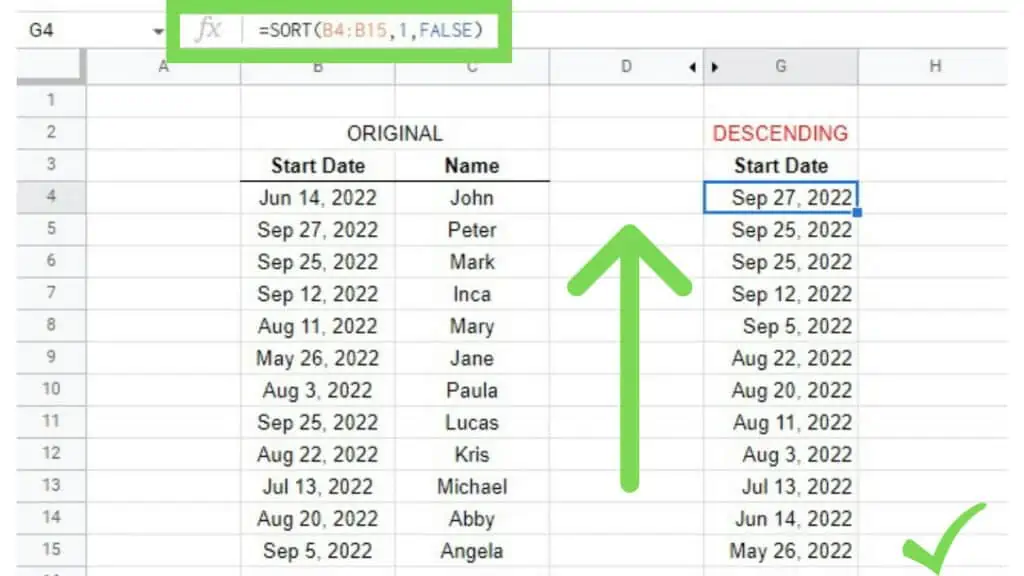
This time, I’ve selected the whole range of the database and have set it in ascending order.
Notice that for the sort_column parameter, instead of using the INDEX of the Start Date column in the range that I’ve selected (which is “1”), I used its range address instead. This works just as well.
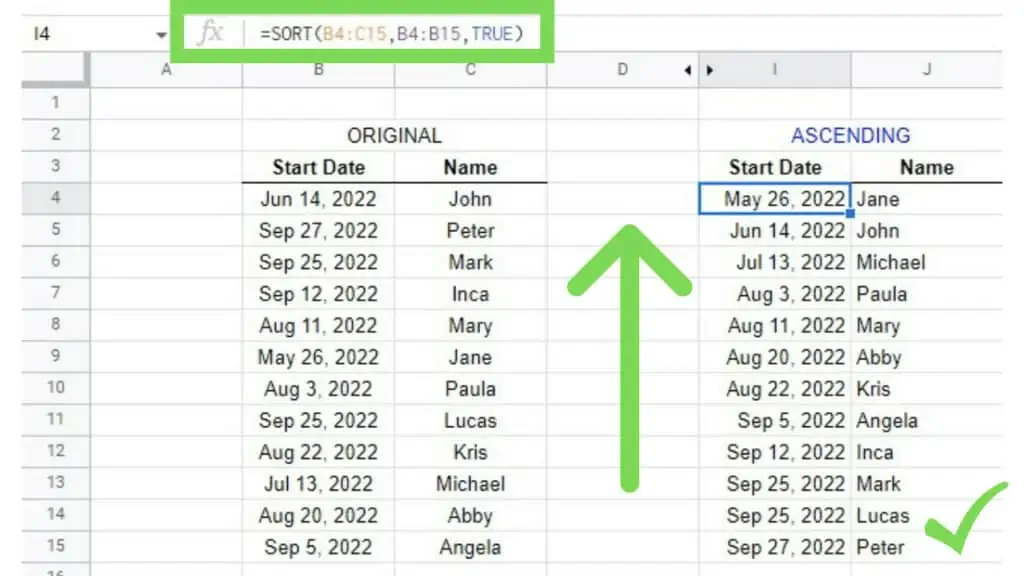
The last example is similar to the previous one above except that I’ve set it in descending order.
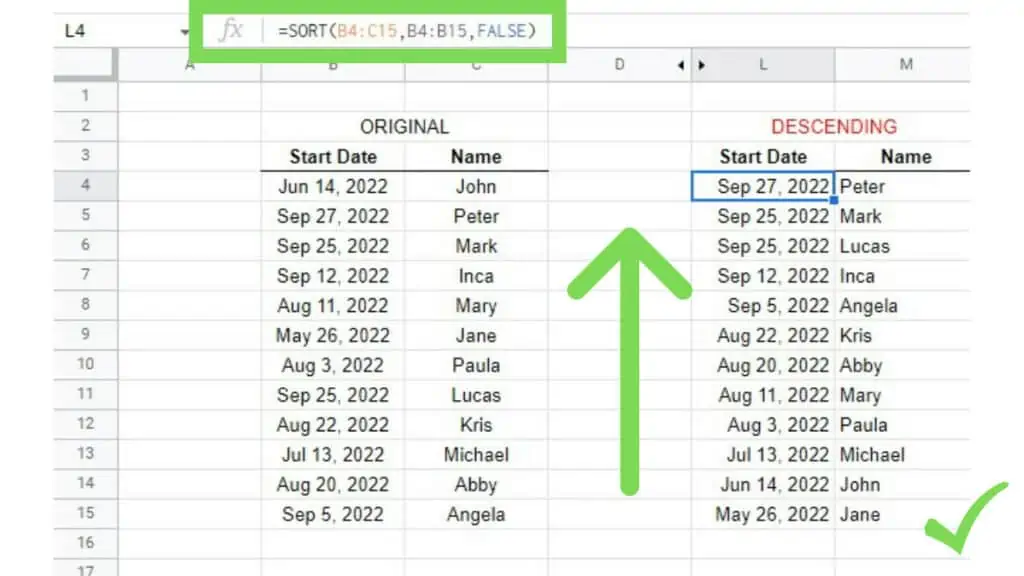
These are just some of the ways to sort by date in Google Sheets.
If you want to sort in alphabetical order in Google Sheets, or if you want to learn how to unsort in Google Sheets – you may check out my other tutorials.
Frequently Asked Questions about How to Sort by Date in Google Sheets
How do I sort by date in Google Sheets from oldest to newest?
To sort by date in Google Sheets from oldest to newest, you must select options indicating that the sorting will be in ascending order. This is often indicated by ‘A → Z’.
Why is it that when I sort by date in Google Sheets some dates are incorrectly pushed to the bottom?
Some dates will be pushed to the bottom when you sort by date in Google Sheets if they are not being recognized as dates. They may appear as dates but their format can be set as ‘Text’. To fix this, select these dates and go to Format, Number, and Date.
Conclusion on How to Sort by Date in Google Sheets
To sort by date in Google Sheets by selecting your range containing dates first. Then press the ‘Create a filter’ on the toolbar and click on the date column’s dropdown button. On the menu, select ‘Sort A → Z’ for ascending or ‘Sort Z → A’ for descending.