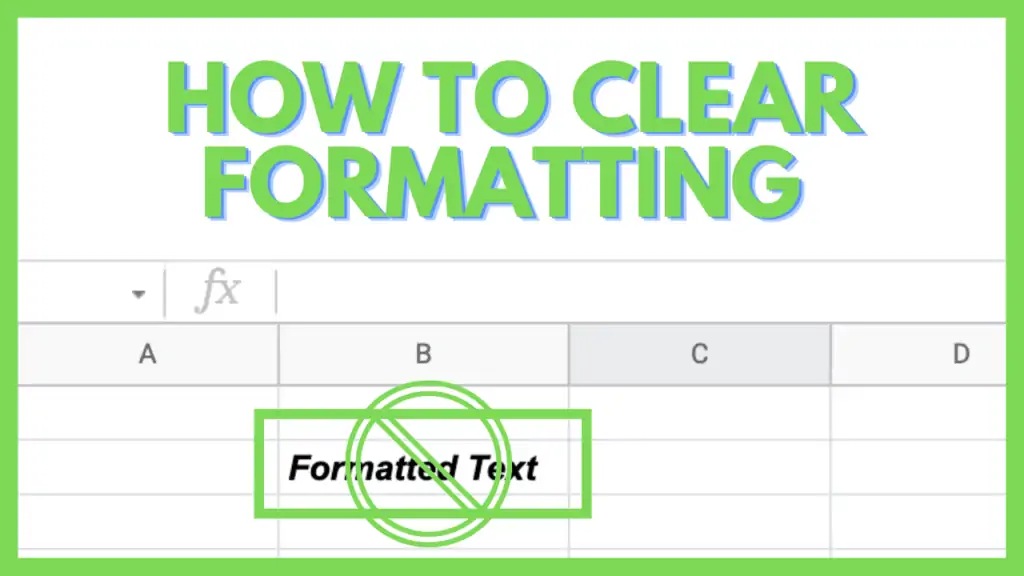In this tutorial, I will show you how to double underline in Google Sheets.
You might know this function from Microsoft Excel but haven’t tried it in Google Sheets yet or don’t know how double underlines can be done.
Luckily double underlining a cell in Sheets can be done within a few clicks.
How to Double Underline in Google Sheets
To double underline in Google Sheets, select and highlight a cell. Click on the “Borders” icon in the menu. Choose the option “Bottom border.” Then click “Border style” and select the last option depicted as two lines stacked above each other. You have now double-underlined a cell in Google Sheets.
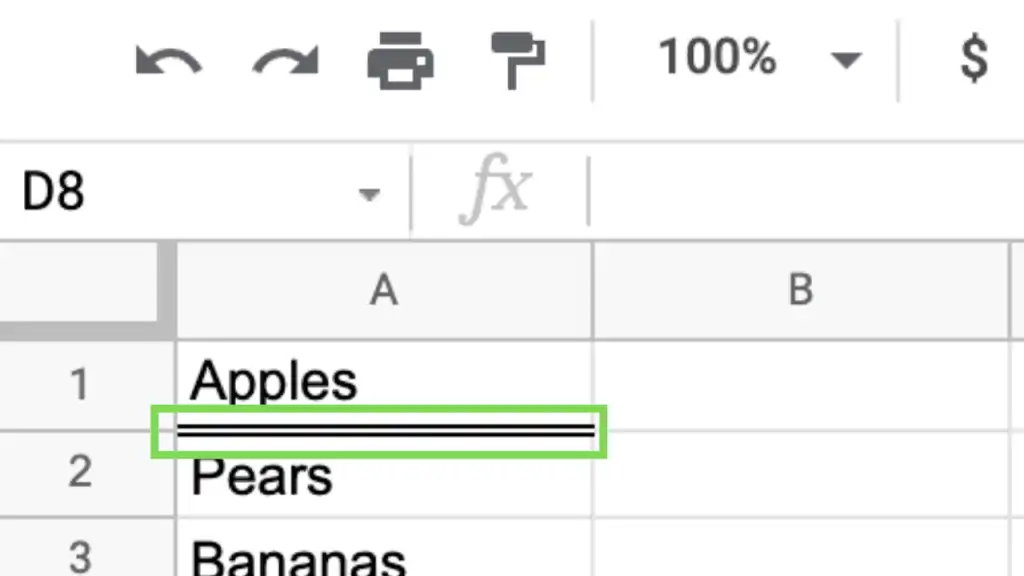
Underline in Google Sheets using the Formatting Menu Step-By-Step
Step 1 – Select the cell
The first step is to click and highlight the cell you want to double underline in Google Sheets by clicking on it.
Once it is clicked, it will become highlighted with a blue border.
This means you are working in this cell, and your changes will affect it.
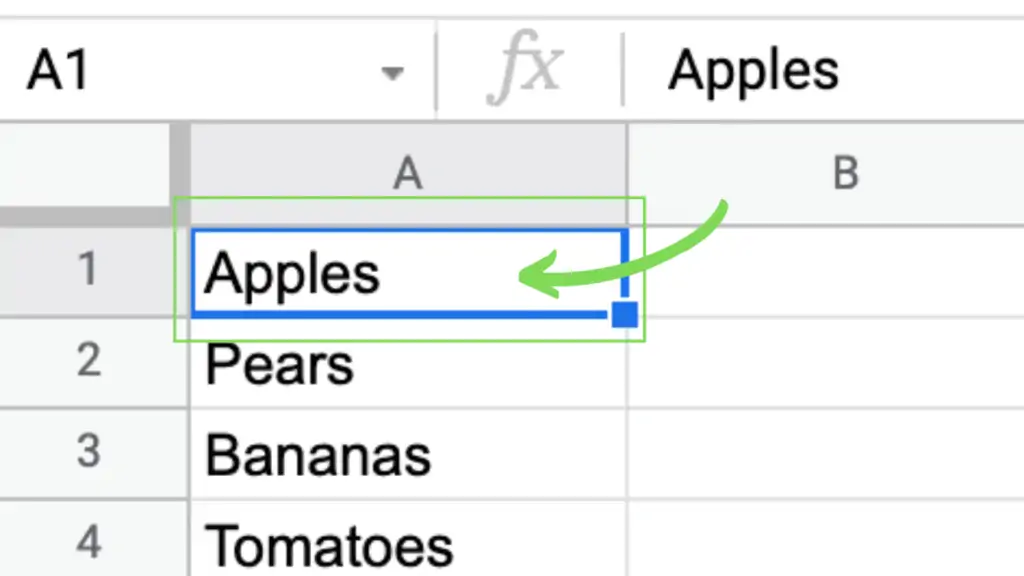
Step 2 – Click on Borders
In the top menu just below the main Google Sheets navigation, click on Borders.
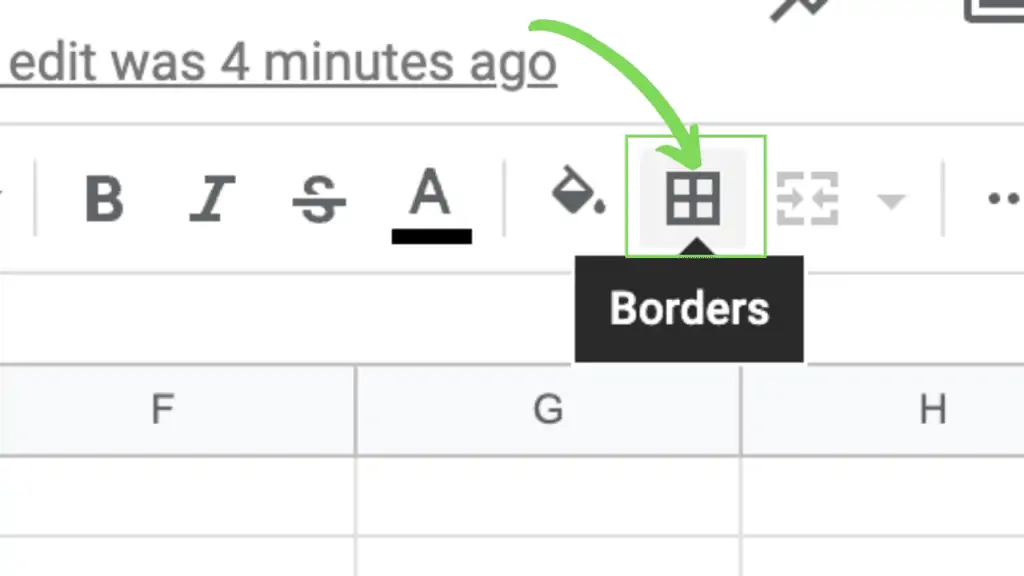
Step 3 – Choose the Bottom border
In the border menu that is popping up, choose “Bottom border” on the lower right side of the menu.
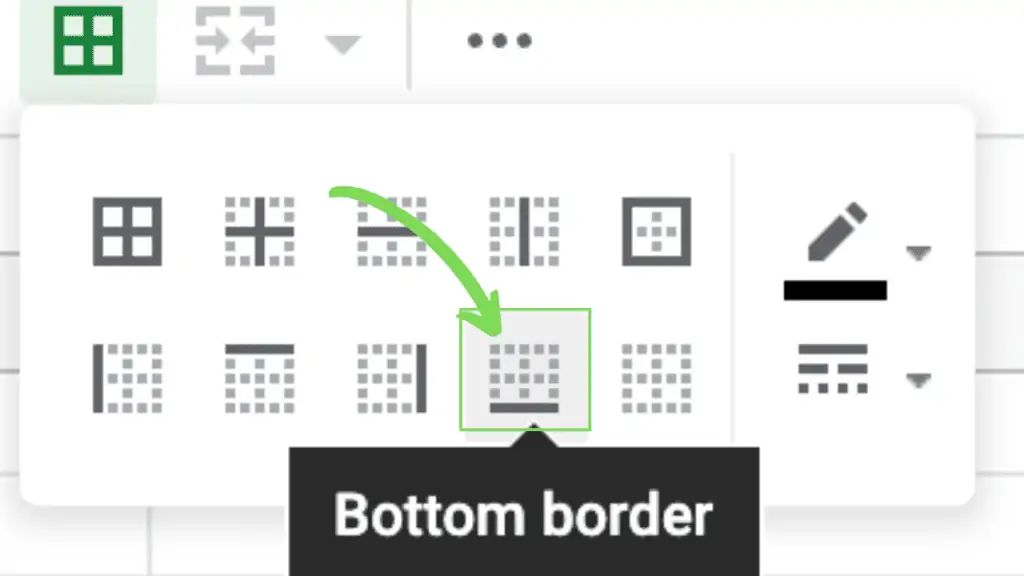
Step 4 – Click on Border Style
After selecting the “Bottom border” option, click “Border style” in the lower right corner of the menu.
A new dropdown will open up.
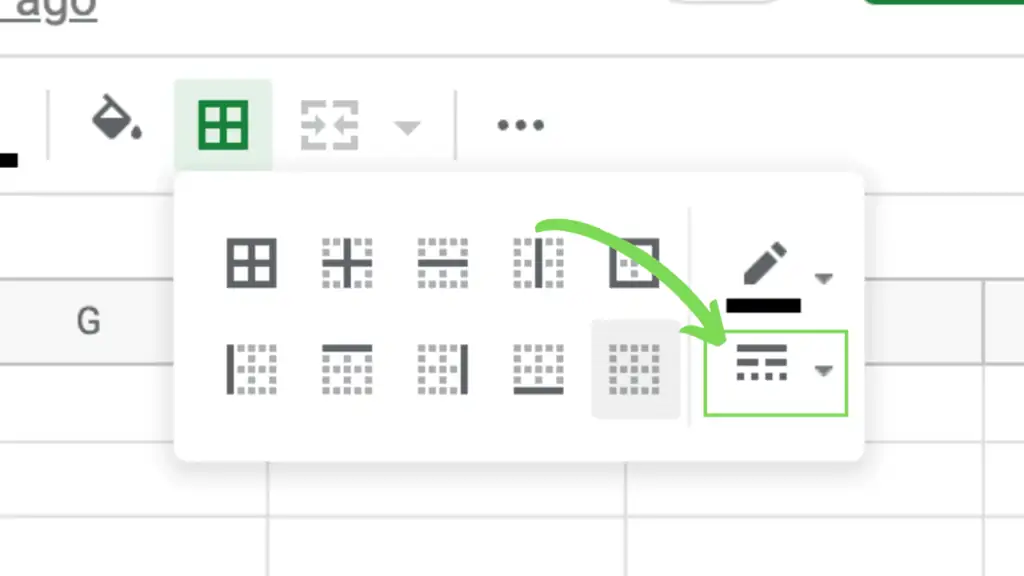
Step 5 – Select the two lines from the “Border style” menu
Select the last option from the “Border style” menu in Google Sheets.
Once selected, you will see a checkmark on the left-hand side.
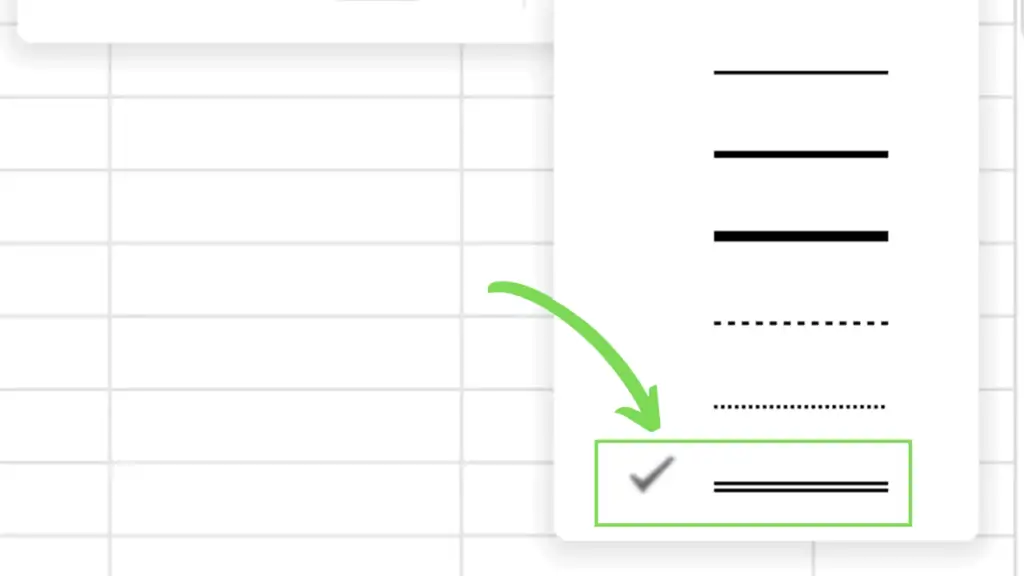
Step 6 – Click on any cell to go back to the Google sheet
Once the double line is selected, click anywhere to return to your Google sheet.
You will see that the cell that was selected initially has a double underline.
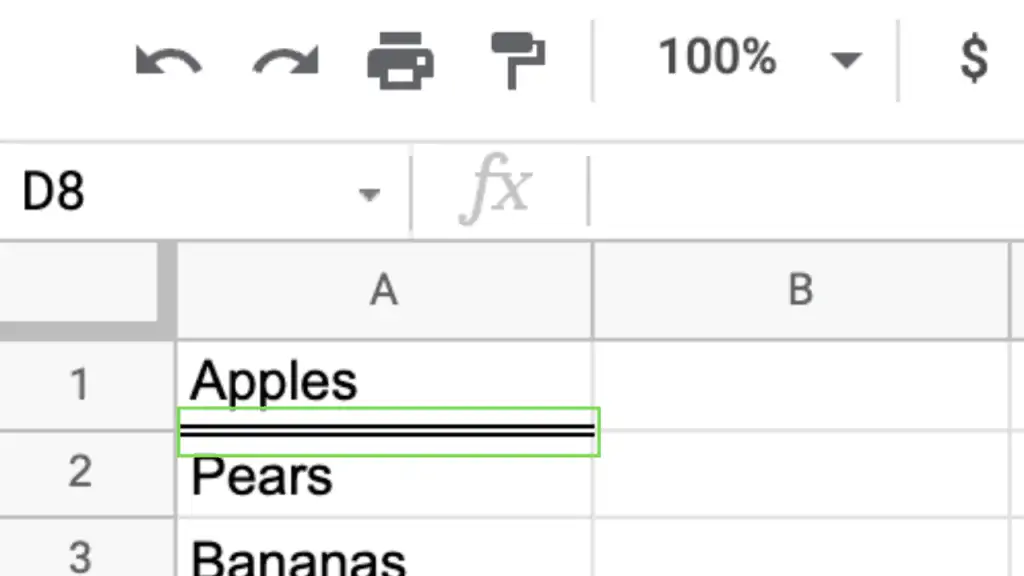
That’s it; you have successfully double-underlined in Google Sheets.
How to Underline in Google Sheets
To underline in Google Sheets, follow these steps:
- Click into a cell so it is marked with a blue border
- Go onto “Format” in the main menu
- Under the menu item “Text,” choose “Underline”
- Once selected, any text in the cell is automatically underlined
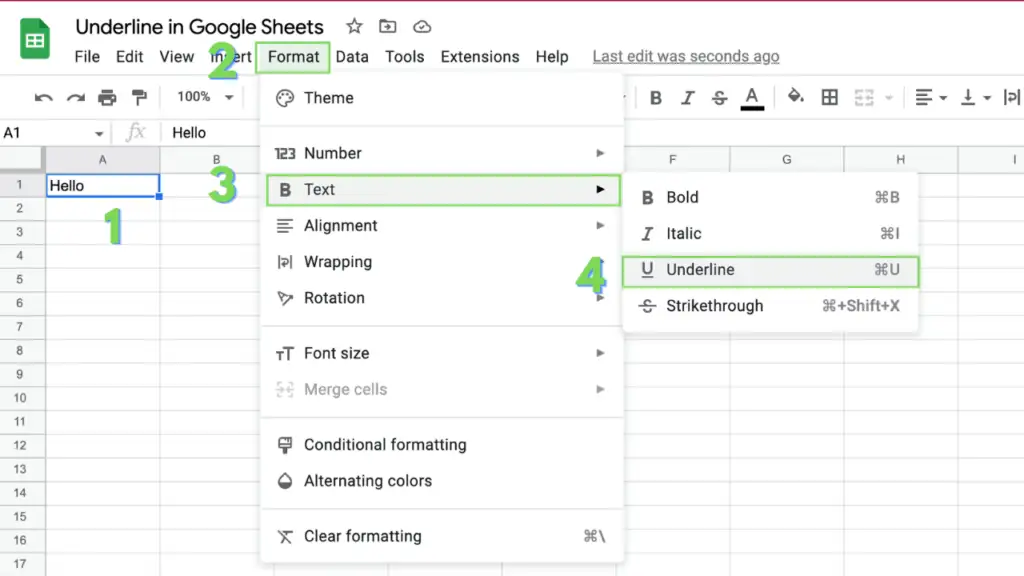
The result is an underlined text in Sheets.
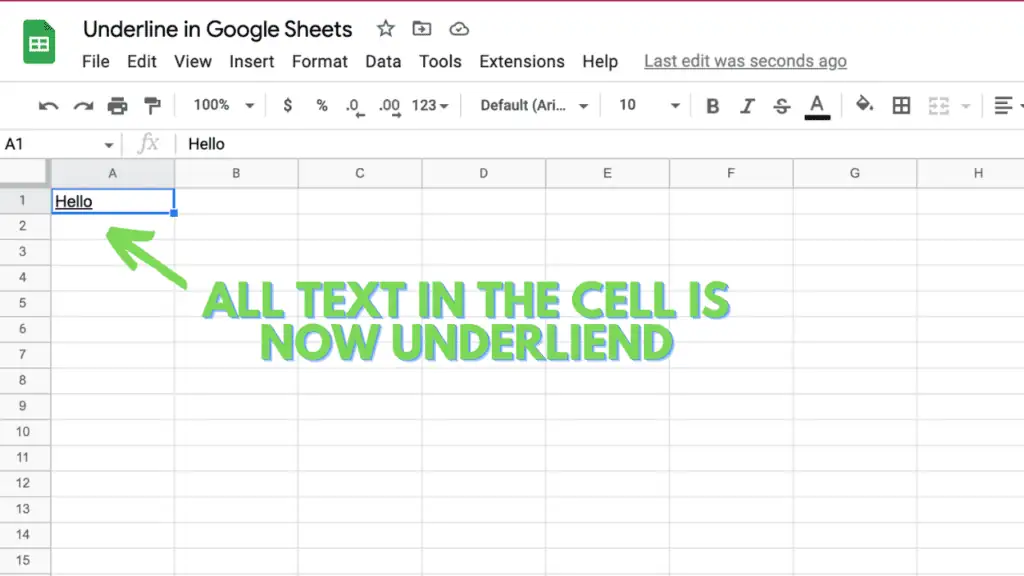
How to Remove an Underline in Google Sheets
To remove an underline in Google Sheets, you can use the same steps: Go to Format, Text, and then click underline.
Alternatively, use CMD + Z or CMD + U on a MAC. On a PC, use Ctrl + Z or Ctrl + U.
A third option is to clear the formatting by going to “Format” and then choosing “Clear Formatting” or CMD + \ or Ctrl + \.
Read more about how to remove an underline in Google Sheets.
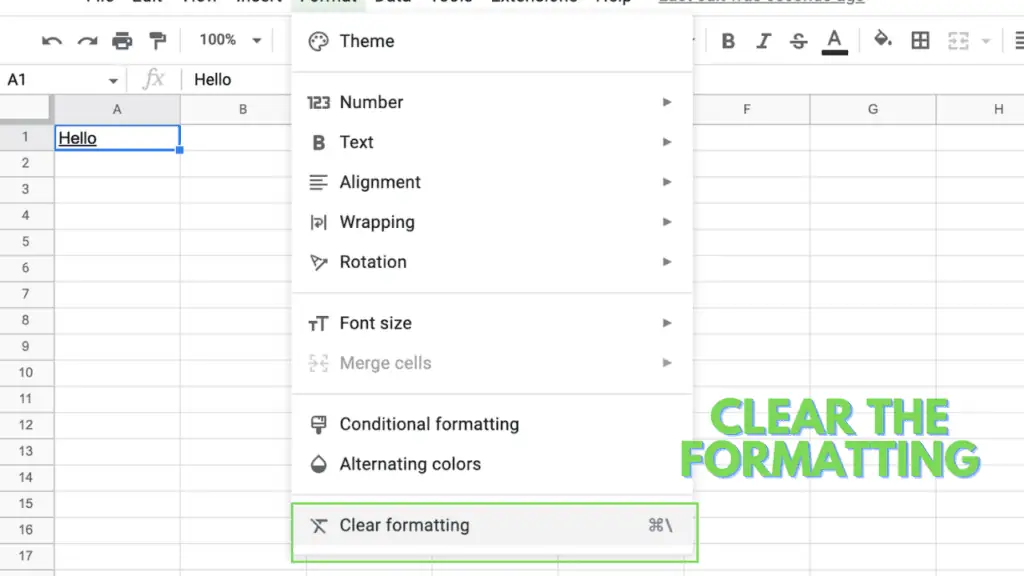
Double Underlining Multiple Cells in Google Sheets
If you would like to have multiple cells double-underlined, you can either select multiple cells before choosing any borders and border styles.
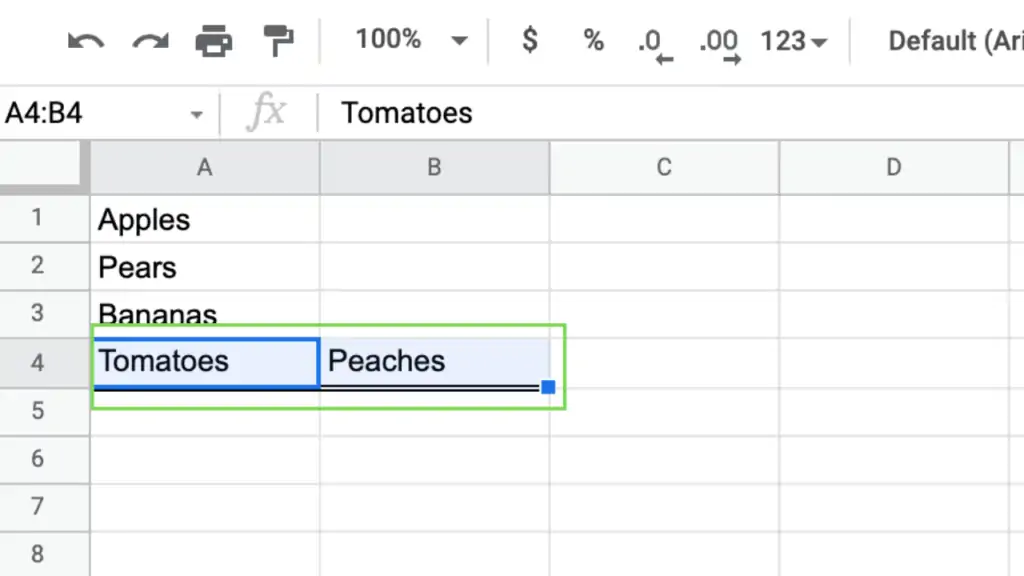
It is important to note that the cells must be beside each other horizontally, or else it will not work.
If you want to add the border style underline and double underline to multiple cells that are not necessarily beside each other or stacked on top of each other, you can use the copy-and-paste function.
Alternatively, you can copy and paste the double underline in Google Sheets using ctrl+c and control+v on a Windows PC or use cmd+c and cmd+v on a Mac, according to Apple.
This way, the border and border style will be applied to the cells you select and paste into (ctrl+v or cmd+v) after you copy (ctrl+c or cmd+c) the double-underlined cell.
How to remove a double underline in Google Sheets
If you want to remove a double underline in Google Sheets, go through the same steps as you would when wanting to double underline.
You first click the “Borders” option in the Google Sheets menu. This is the icon with a square divided into four little squares.
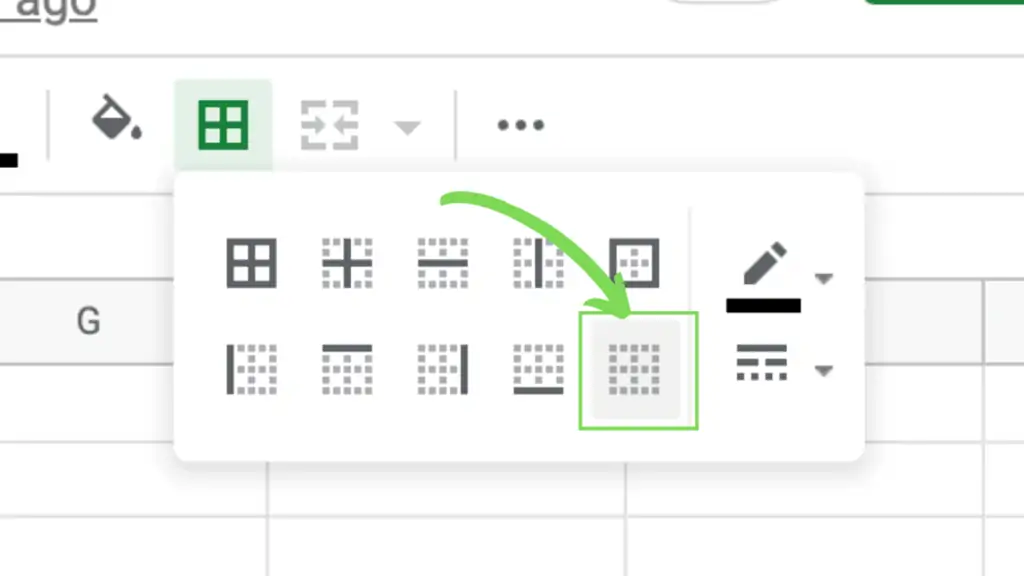
After clicking on it, a menu will open up where you can choose different border styles such as all borders, inner borders, left border, right border, and so on.
Choose the last option in the lower right where it says clear borders.
After selecting clear borders, you will see that the double underline will disappear immediately.
All border options can be cleared this way in Google Sheets.
Conclusion About How to Double Underline in Google Sheets
Double underlines were not possible in Google Sheets can be achieved by using the “borders” and “border style” options in the Google Sheets menu.