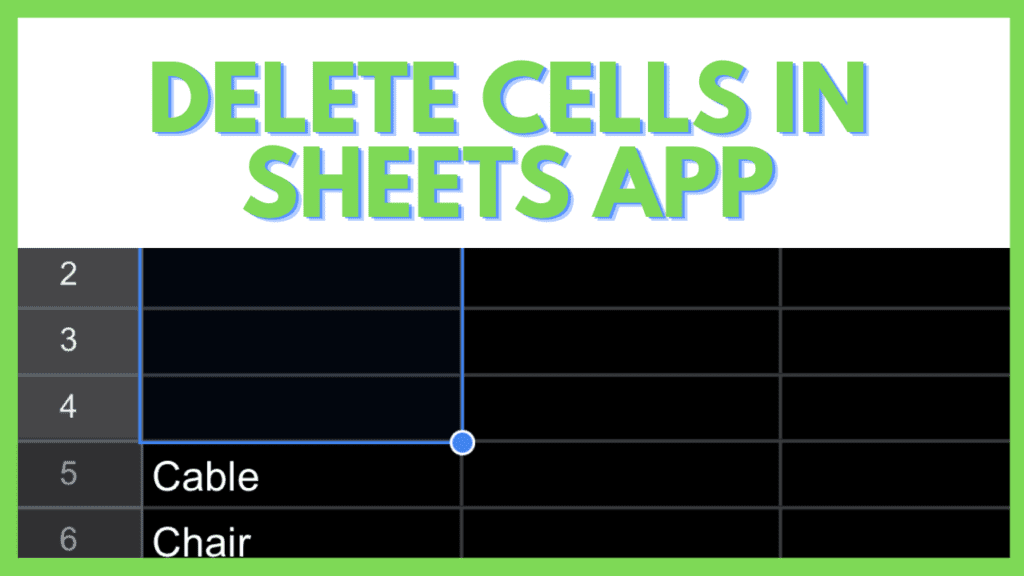In this tutorial, I will go through the necessary steps on how to delete cells in Google Sheets app.
The Google Sheets app is the mobile version of Google Sheets available for Android and Apple iPhone.
Deleting multiple cells in the Google Sheets app can be done on the computer as well as on the app.
How to Delete Cells in Google Sheets App
To delete cells in Google Sheets app do the following:
- Use the rows and column borders to select the cells you want to delete
- Alternatively use the blue marquee rectangle that appears once you tap on a cell
- Drag it on the corners and resize it until the cells you want to delete are selected
- Once the cells are selected tap again
- A menu with “Cut, Copy, Clear” appears
- Select “Clear” to delete the cells you selected
How to Delete Cells in Google Sheets App Video Tutorial
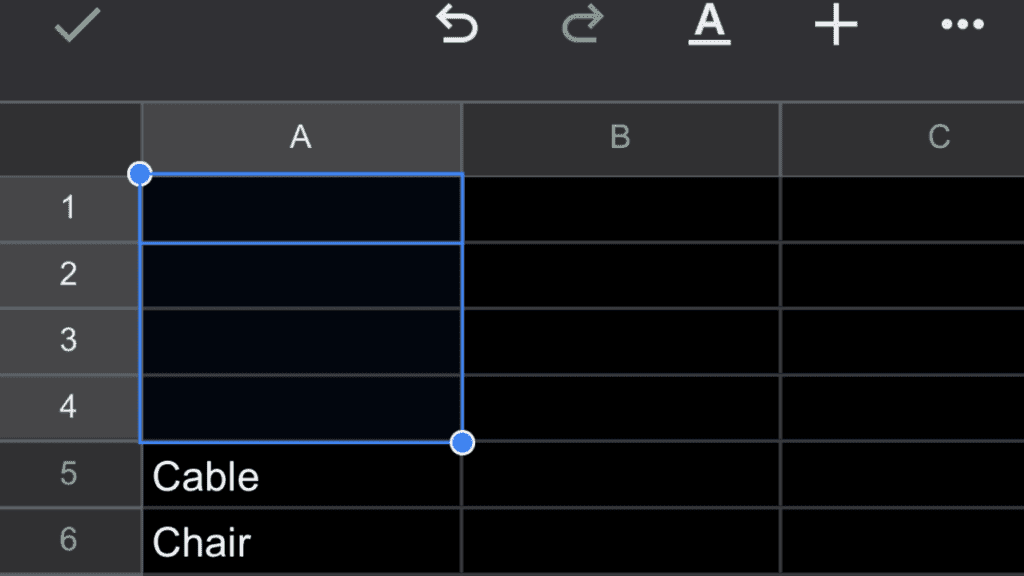
How to Delete Cells in Google Sheets App
Deleting Cells in Google Sheets App Step-By-Step
Step 1 – Select the cells you want to delete
Select the cells in the Google Sheets app using the column and row borders.
Alternatively, you can also click into one of the cells so it is highlighted with a blue rectangle.
The rectangle has two blue circles that can be dragged to increase the size of the marked area to encompass multiple cells.
Tab it and drag it by holding your finger on the screen.
You can drag it on the upper-left or lower-right by using the blue circles.
These indicate that the size of the rectangle can be adjusted.
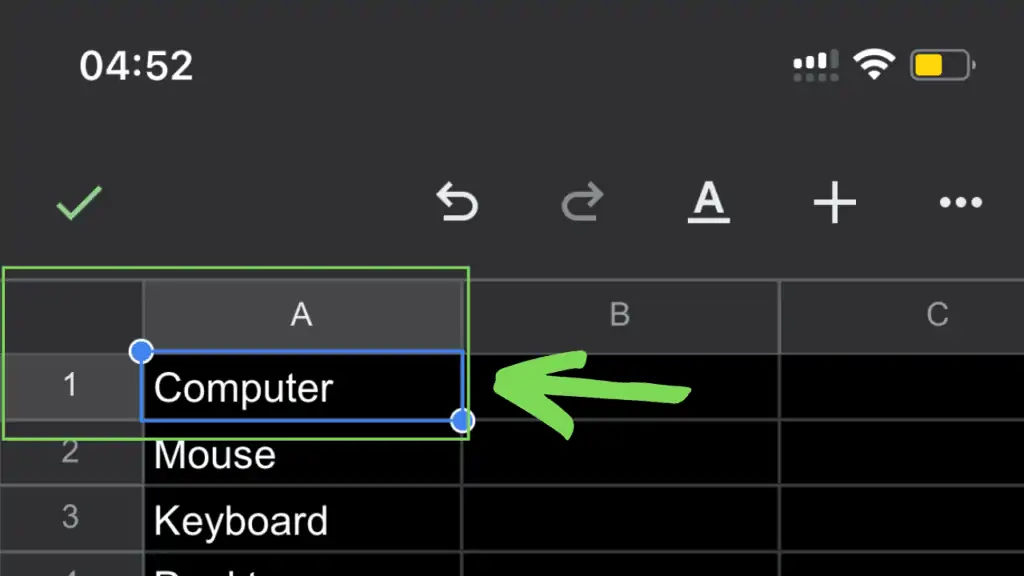
Step 2 – Tap on the selected cells again
Once you have selected all the cells you want to delete in the Google Sheets app you need to tap again on the screen.
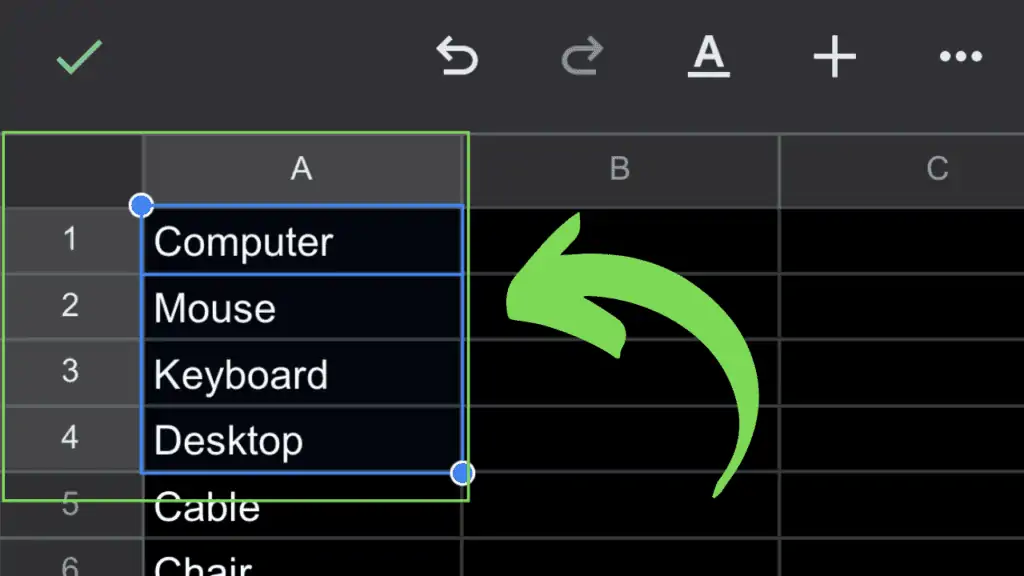
Step 3 – A menu with the option “Cut, Copy, Clear” appears
After the tap into the cells a menu with the options “Cut, Copy, Clear” appears.
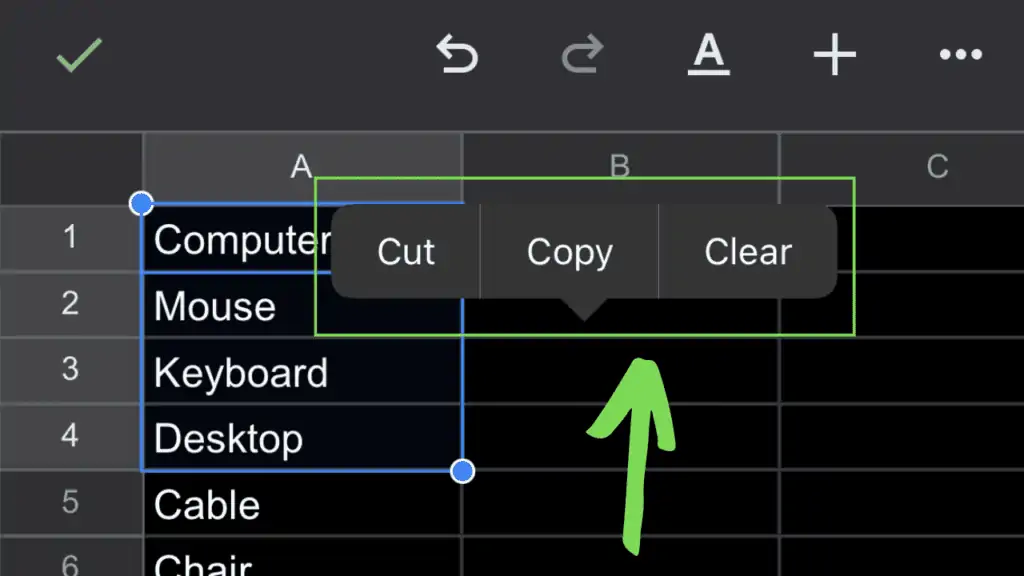
Step 4 – Select “Clear” to delete the cells in the Google Sheets app
From the menu select the option “Clear” by using a tap.
The selected cells will be deleted.
This is how to delete cells in Google Sheets app.
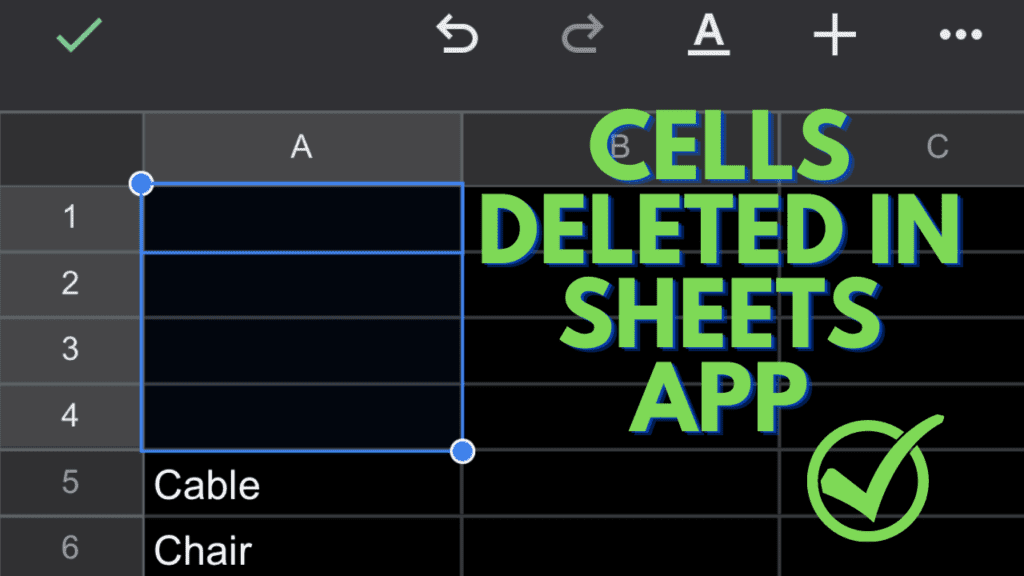
Conclusion About How to Delete Cells in Google Sheets App
To delete cells in the Google Sheets app mark the cells with your finger. Drag the borders of the blue rectangle to cover the cells you want to delete. Tap again so a menu appears. From this menu select “Clear”. You may have to use the left and right arrow to find the menu option “Clear”.