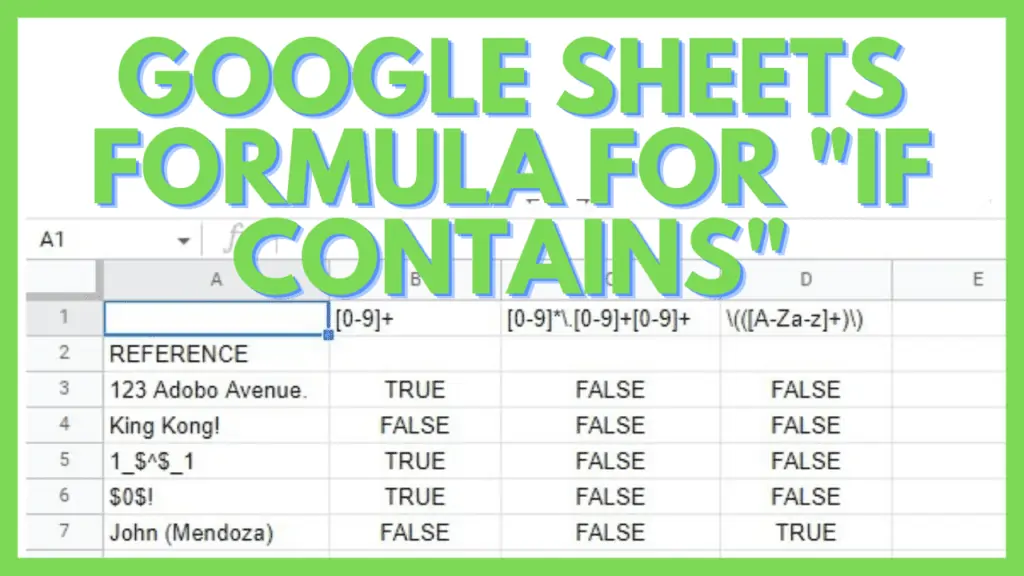Whether you want to get the total value in your dataset or you want to look for the lowest amount of sales in your company’s operations report an if contains formula comes in handy.
The if-condition statement is triggered if a particular cell “contains” a specific string or substring.
That said, the Google Sheets formula for IF Contains is non-existent.
However, there are two alternatives you can use.
Google Sheets Formula For IF Contains
To use the Google Sheets Formula for IF Contains you have two options:
- Use the REGEXMATCH function
- Use the SEARCH function
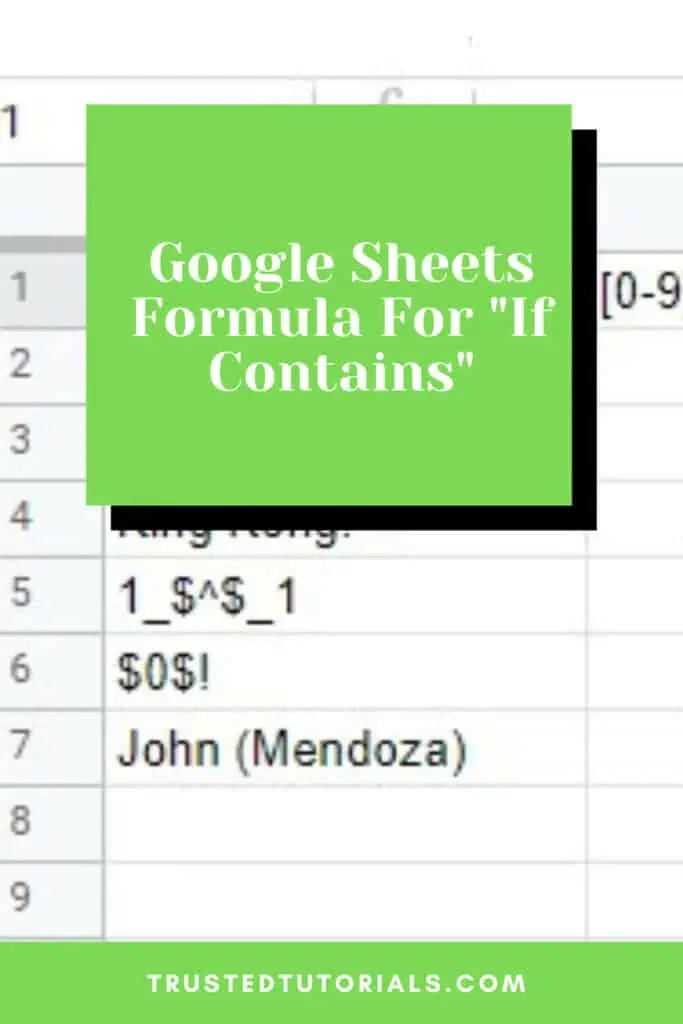
The 2 Methods in Google Sheets For IF Contains
Along with the REGEXMATCH and SEARCH functions, we use the IF function.
This will allow us to constitute the “contains” part of “IF Contains” with REGEXMATCH and SEARCH acting as the checked if a string does contain the string we are looking for.
Below is the definition of the IF function from Google.
The ‘IF’ function returns one value if a logical expression is TRUE and another if it is FALSE.
Often, other logical expressions or checks like the Not Equal To sign are used but in this case, we’re going to be using REGEXMATCH and SEARCH separately to check if a string contains a certain value.
The IF Syntax in Google Sheets
IF(logical_expression, value_if_true, value_if_false) logical_expression – An expression or reference to a cell containing an expression that represents some logical value, i.e. TRUE or FALSE.
value_if_true – The value the function returns if logical_expression is TRUE. value_if_false – [ OPTIONAL – blank by default ] – The value the function returns if logical_expression is FALSE.
The REGEXMATCH function in Google Sheets
The first Google Sheets formula for IF Contains is using the REGEXMATCH function along with the IF function.
Below is the definition of the REGEXMATCH function from Google.
REGEXMATCH(text, regular_expression) text – The text to be tested against the regular expression. regular_expression – The regular expression to test the text against
‘Regexmatch’ checks whether a piece of text matches a regular expression.
The REGEXMATCH Syntax
Using the REGEXMATCH function as a Google Sheets formula for IF Contains requires us to pair it with the IF function. In doing so, we get:
=IF(REGEXMATCH(text, regular_expression), value_if_true, value_if_false)
This formula indicates that if REGEXMATCH indicates that the “text” contains the “regular_expression”, it will output true, and the IF function will output “value_if_true”. Otherwise, the IF function with output “value_if_false”.
For example:
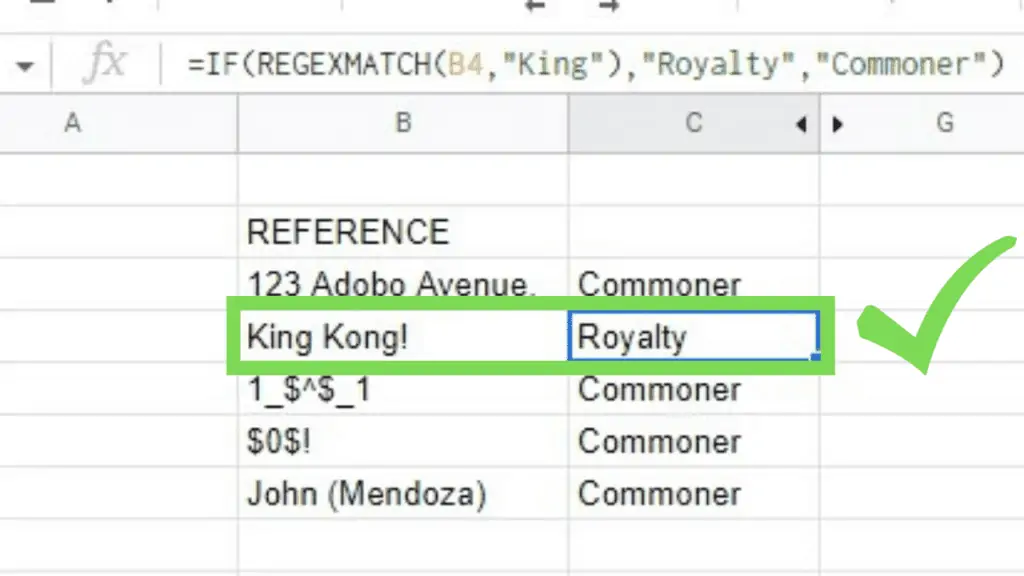
For the 2nd entry, “King Kong!”, since it contains “King”, the REGEXMATCH function returned “TRUE” and because of that, the IF function returned “Royalty” as the expression in the ‘value_if_true’ parameter.
As for everything else, since they do not contain “King”, the REGEXMATCH function returned “FALSE” and with that, the IF function returned “Commoner” as the expression in the ‘value_if_false’ parameter.
The SEARCH function in Google Sheets
The second Google Sheets formula for IF Contains is using the SEARCH function along with the IF function.
Below is the definition of the SEARCH function:
‘Search’ returns the position at which a string is first found within the text, ignoring the case.
The SEARCH Syntax in Google Sheets
SEARCH(search_for, text_to_search, [starting_at])
search_for – The string to look for within text_to_search.
text_to_search – The text to search for the first occurrence of search_for
starting_at – [ OPTIONAL – 1 by default ] – The character within text_to_search at which to start the search.
Using the SEARCH function as a Google Sheets formula for IF Contains requires us to pair it with the IF function. In doing so, we get:
=IF(SEARCH(search_for, text_to_search), value_if_true, value_if_false)
This formula indicates that if SEARCH indicates that the “text_to_search” parameter contains the “search_for” parameter, it will output true, and the IF function will output “value_if_true”. Otherwise, the IF function with output “value_if_false”.
For example:
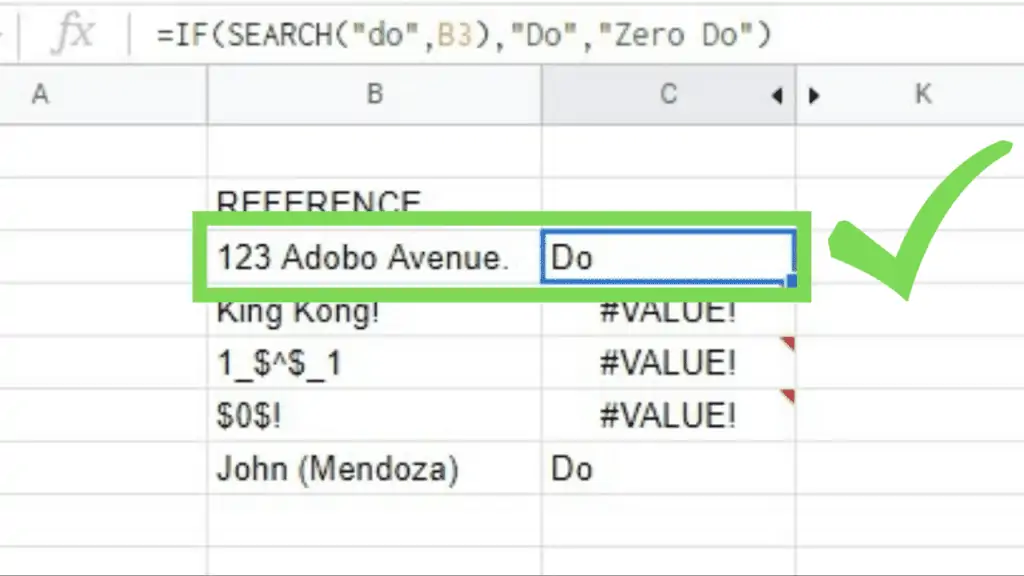
For the 1st entry, “123 Adobo Avenue.”, since it contains “do”, the SEARCH function returned a value and because of that, the IF function returned “Do” as the expression in the ‘value_if_true’ parameter.
As for the next three entries, since they do not contain “do”, the SEARCH function returned an error message, and with that, the IF function returned “#VALUE”.
To fix this, we’re going to use the IFERROR function.
=IF(IFERROR(SEARCH(search_for, text_to_search),FALSE), value_if_true, value_if_false)
With this modified formula, we get the following result:
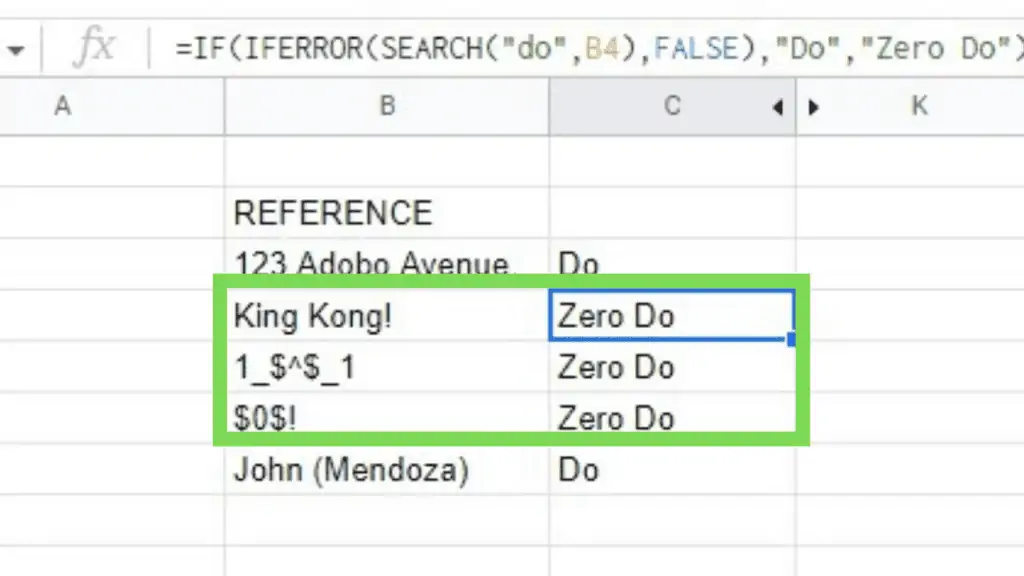
Now that we’ve added the IFERROR function, we’re now getting the desired results.
Frequently Asked Questions About Google Sheets Formula For IF Contains
Does the REGEXMATCH function work as a Google Sheets formula For IF Contains if I’m using numbers as the reference text?
The REGEXMATCH function in Google Sheets does not work on numbers but rather with text only as the reference text. If in case a number is used as an input, convert it to text first by using the TEXT function on the ‘text’ parameter of the REGEXMATCH function.
Could I use the SEARCH function to check if a string contains case-sensitive words in Google Sheets?
The SEARCH function in Google Sheets is not case-sensitive. This means that uppercase and lowercase letters won’t affect the results that you get. For instance, “xyz” will match “XYZ”. If you need to compare text in situations where the case matters, utilize the FIND function.
Conclusion On Google Sheets Formula For IF Contains
Currently, there is no IF Contains function in Google Sheets. As a workaround use the IF function together with the REGEXMATCH and SEARCH function.