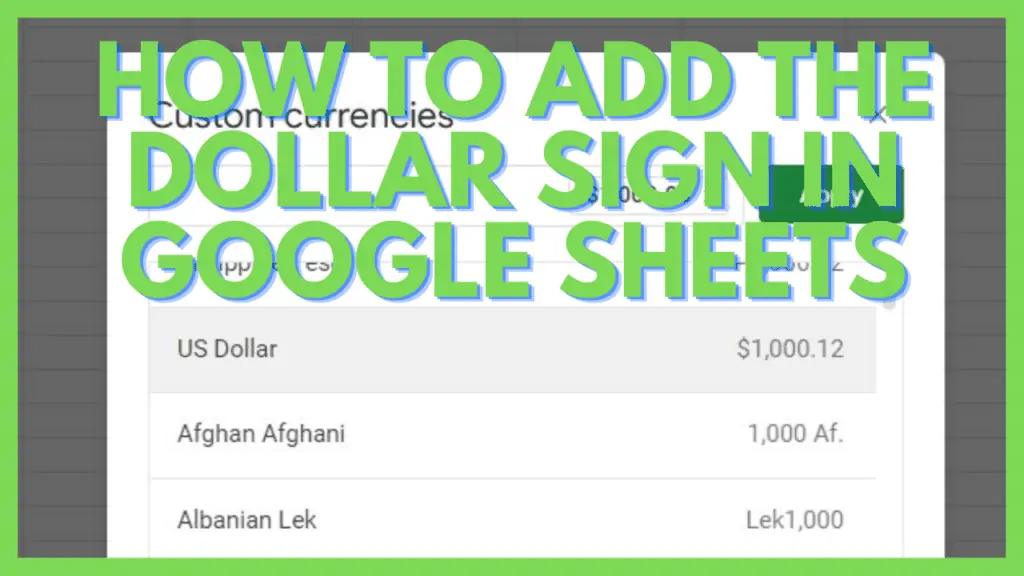In this article, I will explain how to add the ($) Dollar sign in Google Sheets.
I have been using Google Sheets for the past 7 years and every now and then I use the Dollar Sign in Google Sheets for financial reports and datasets.
Sometimes the Dollar sign will affect formulas and I have to figure it out first. This is why I created this simple guide with all the different methods to end up with the ($) Dollar sign in Google Sheets as intended.
You might have to enter the work with financial spreadsheets soon where the $ symbol is essential.
How to Add the Dollar Sign in Google Sheets
- Select the cell where you want the dollar sign to be
- Press and hold SHIFT
- While pressing SHIFT, hit the number ‘4’
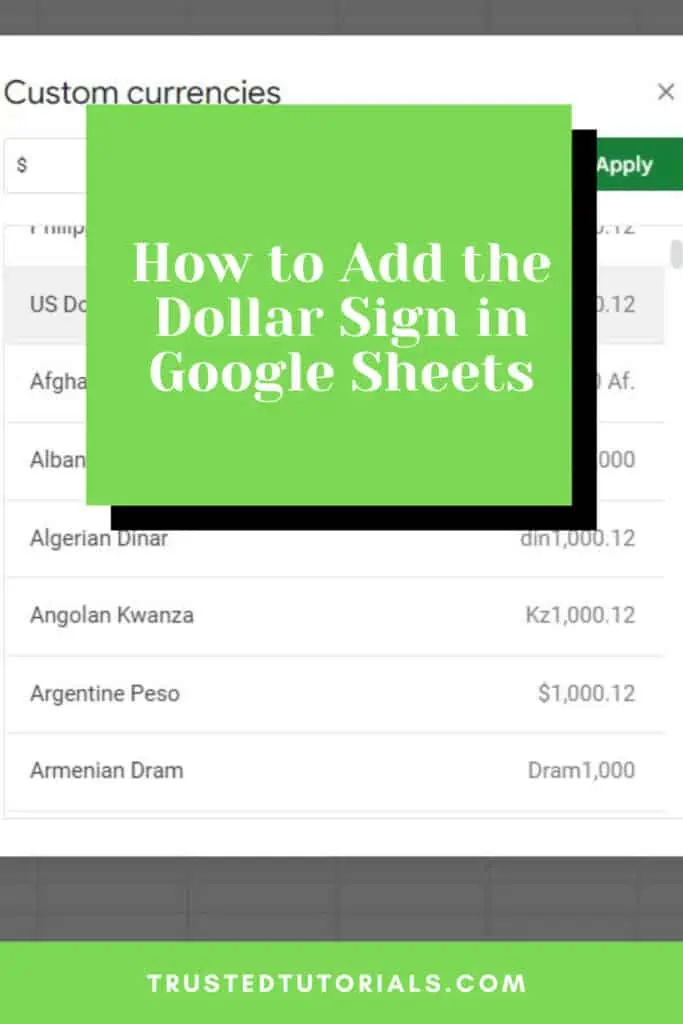
How to Add the $ Sign in Google Sheets Video Tutorial
5 Different Ways to Add the Dollar Sign in Google Sheets
The are multiple ways to add the dollar sign in Google Sheets. Below are some common ways how to do it.
1. Using SHIFT + 4
The easiest and quickest method is to simply use the Shift key and the number 4 on your keyboard.
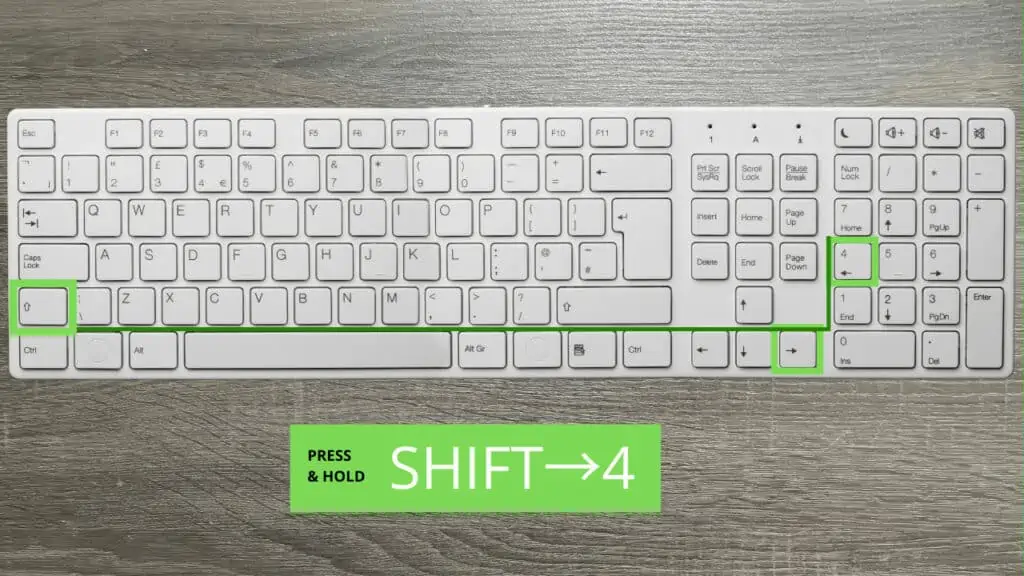
Normally, this will be enough for almost all scenarios that you’ll need the dollar sign in Google Sheets to be.
If you enter a number along with the dollar sign, the format of the cell will automatically be changed to currency format with the dollar sign as its identifier.
If for some reason, perhaps your Shift key or the number 4 key on your keyboard isn’t working, try the following steps below.
2. Using ALT + 36
This is the most useful method for all known special symbols, including the dollar sign in Google Sheets. You need a numeric keypad on your keyboard to do this.
First, double-click on the cell where the dollar sign will be put into. Make sure that the cursor changes to edit mode.
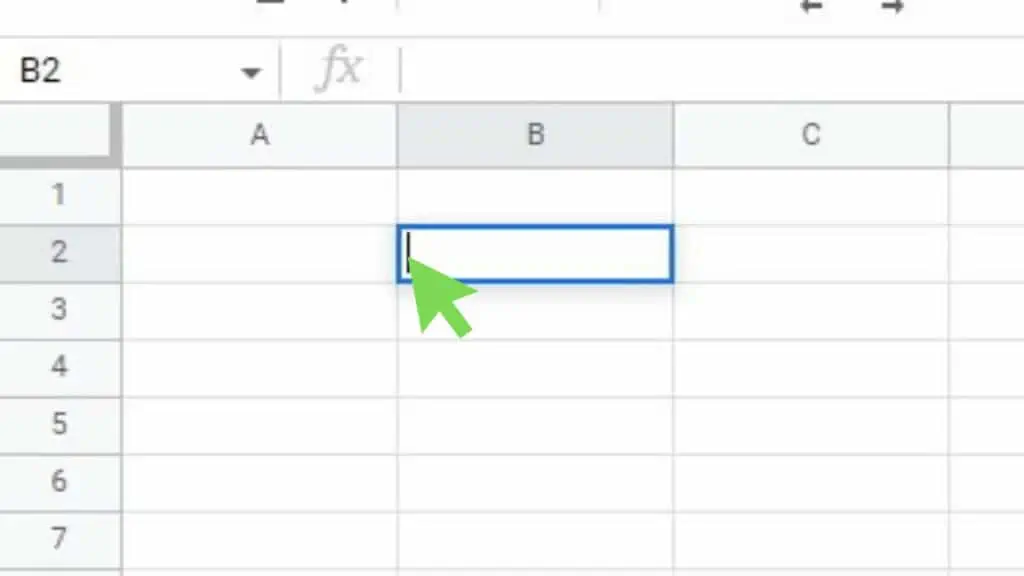
Then press and hold the ALT key and then press the numbers 3 and then 6 on your numeric keypad.

As soon as you let go of your ALT key, the Dollar sign will appear.
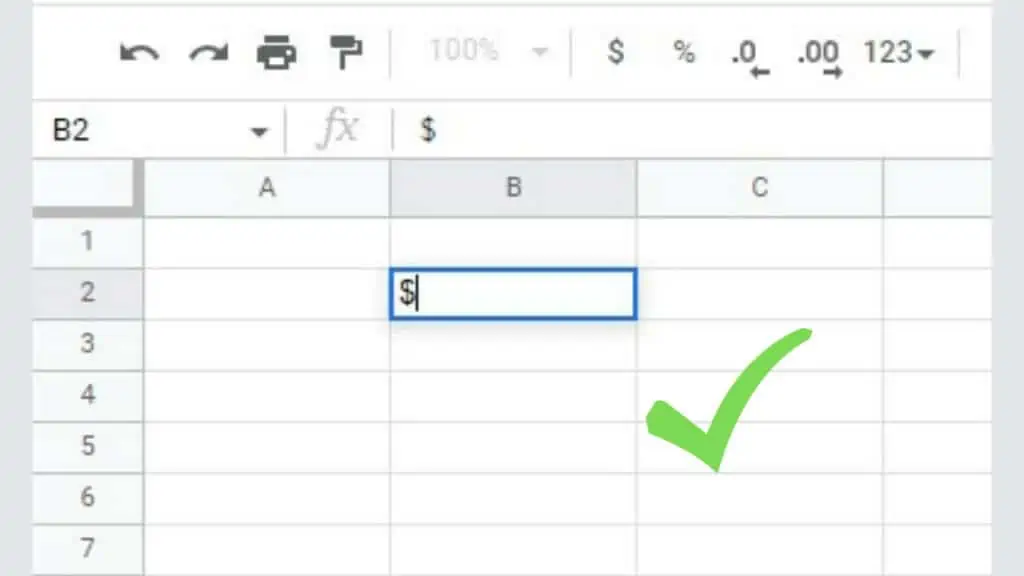
3. Using the CHAR Function
Another way to add the $ sign is by using the CHAR function. The Unicode Number of the Dollar sign in Google Sheets is ‘36’.
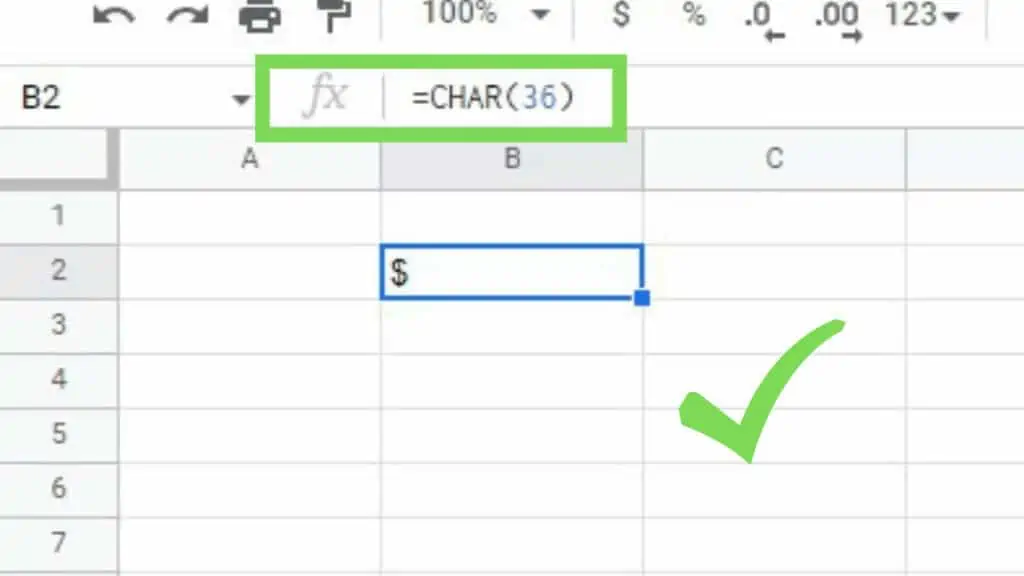
Once you enter the formula, the Dollar sign will immediately appear.
4. Copy and Paste Method
It’s not the simplest thing to do, but doing a Google Search for a certain symbol or emoji is one of the go-to ways for most people.
For our case, you just have to go to “google.com” or any other search engine and type in the keywords ‘copy dollar sign’. Look for the first result that has the Dollar sign and copy it.
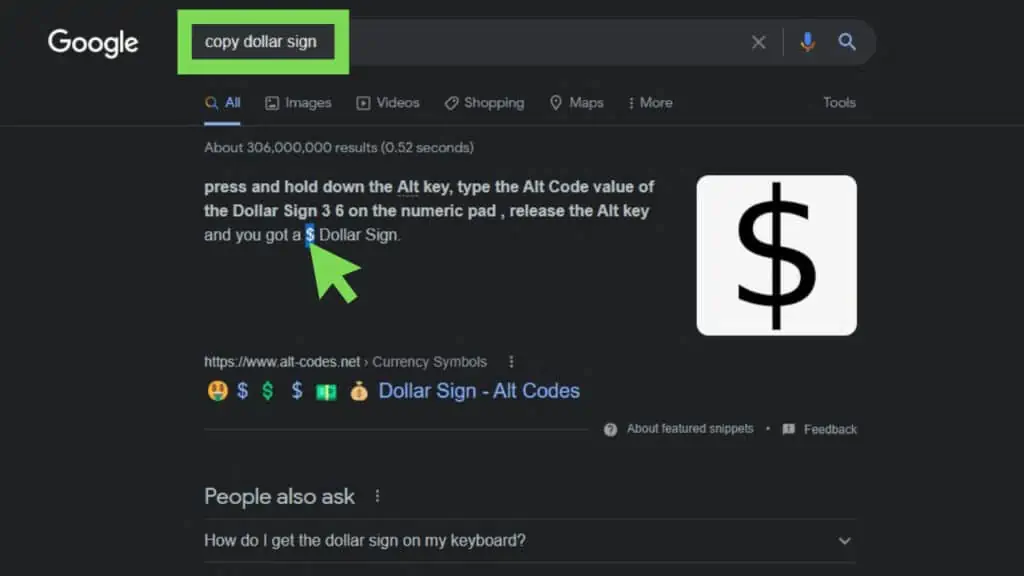
After copying the Dollar sign, just paste it into Google Sheets.
5. Using the Currency Format
The last on this list of ways to add the Dollar sign in Google Sheets is by using the ‘Currency Format’.
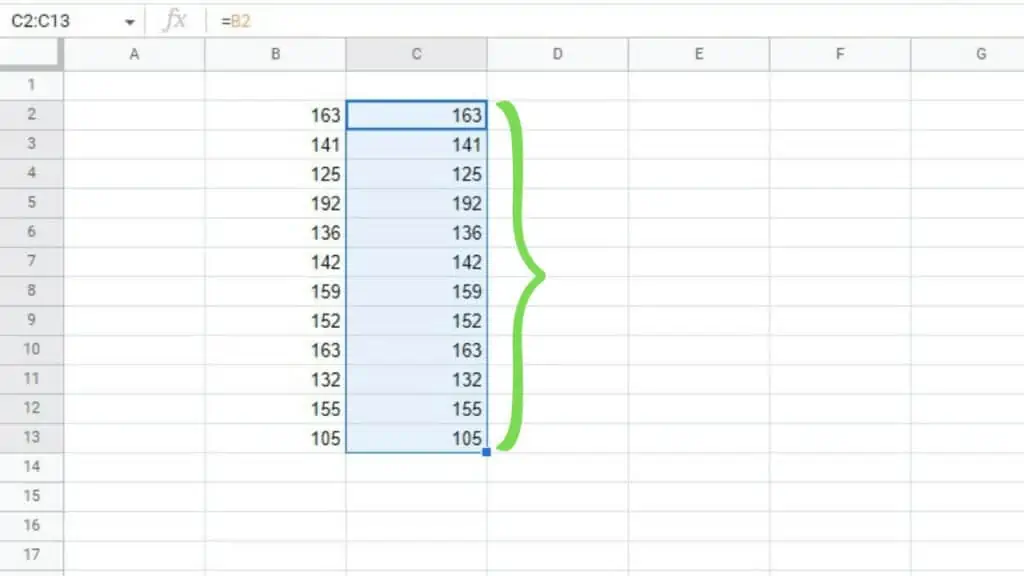
Go to the ‘Format’ menu, then the ‘Number’ sub-menu, and then select ‘Currency’.
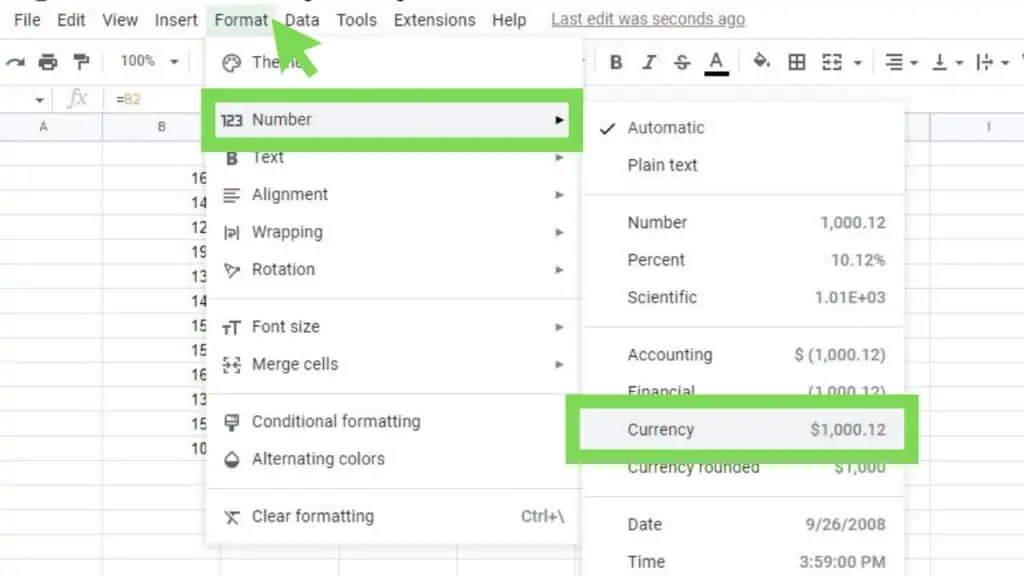
This will instantly add the Dollar sign in Google Sheets for the range that you’ve selected.
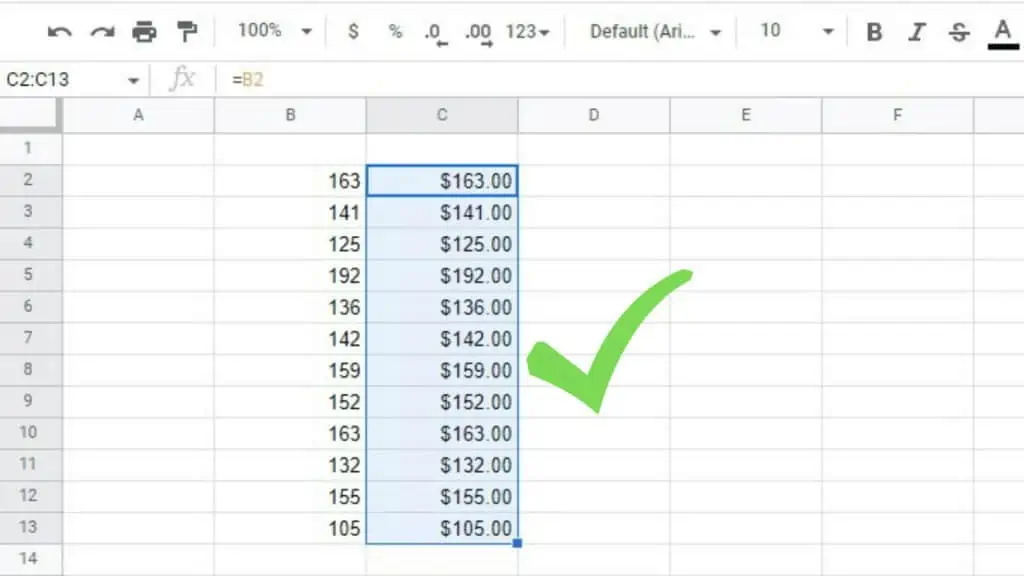
Take note that for the range, you can also select the entire column. And for every other future number entered into that column will automatically get the Dollar sign.
When used in formulas, these numbers will not have the Euro sign in their values and will just be considered plain numbers.
These are 5 different ways that you can use to add the Dollar sign in Google Sheets. I have also written about ways to add the Euro sign in a different tutorial that you may be interested in.
Frequently Asked Questions about How to Add the Dollar Sign in Google Sheets
What is the best use for the Dollar sign in Google Sheets other than in a financial context?
The Dollar sign in Google Sheets is used to indicate an absolute reference in functions and formulas. When used on references, copying functions and formulas will not update the references relative to their new position.
Can I use the numbers at the top of my keyboard when typing ALT + 36 to add the Dollar sign in Google Sheets?
You cannot use the numbers at the top of your keyboard for the ALT + 36 shortcut method in adding the Dollar sign in Google Sheets. It has to be from a numerical keypad, usually situated on the right side of regular keyboards.
Conclusion on How to Add the Dollar Sign in Google Sheets
To add the dollar sign in Google Sheets, simply select the cell where you want the dollar sign to be, press and hold SHIFT and while doing so, hit the number ‘4’.