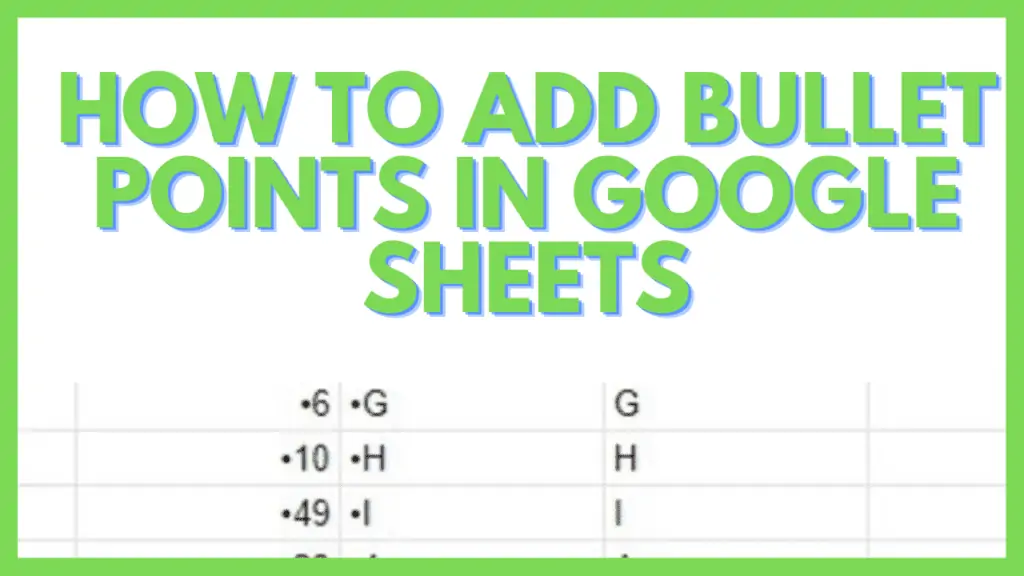I use bullet points whenever I create lists, especially in Google Docs where it’s so much easier to do. But how to add bullet points in Google Sheets?
I’ve been using Google Sheets for over 7 years in my professional work and figured out a way to add bullet points. In this tutorial, I will show you how to add bullet points in Google Sheets.
How to Add Bullet Points in Google Sheets
- Double-click on the cell where want the bullet point to be
- Press and hold the ALT key
- Press the number 7 on your numeric keypad
- Let go of the ALT key
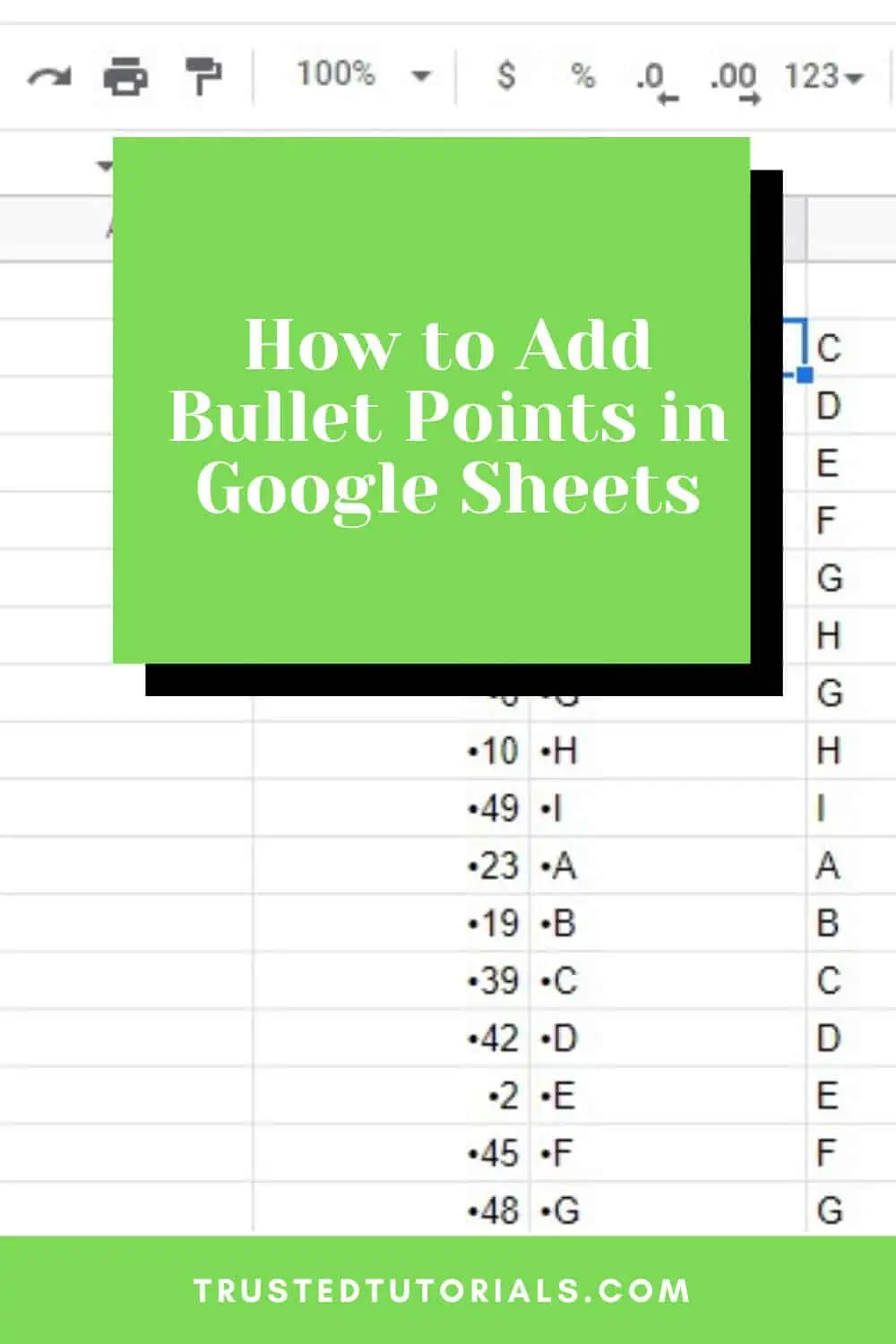
Bullet Points in Google Sheets Video Tutorial
4 Different Methods to Add Bullet Points in Google Sheets
It’s not as easy to add bullet points in Google Sheets compared to Google Docs.
However, below are 4 different methods that I use to add bullet points in Google Sheets.
1. Using a Keyboard Shortcut
The easiest and quickest among all methods, it’s always easier to insert any special symbol anywhere if you’ll just press something on your keyboard.
And even if you don’t have that particular special symbol on your keyboard, it most likely has a keyboard shortcut for it.
To begin, make sure that you are on edit mode (blinking typing cursor) on the cell where you want the bullet points in Google Sheets to be.
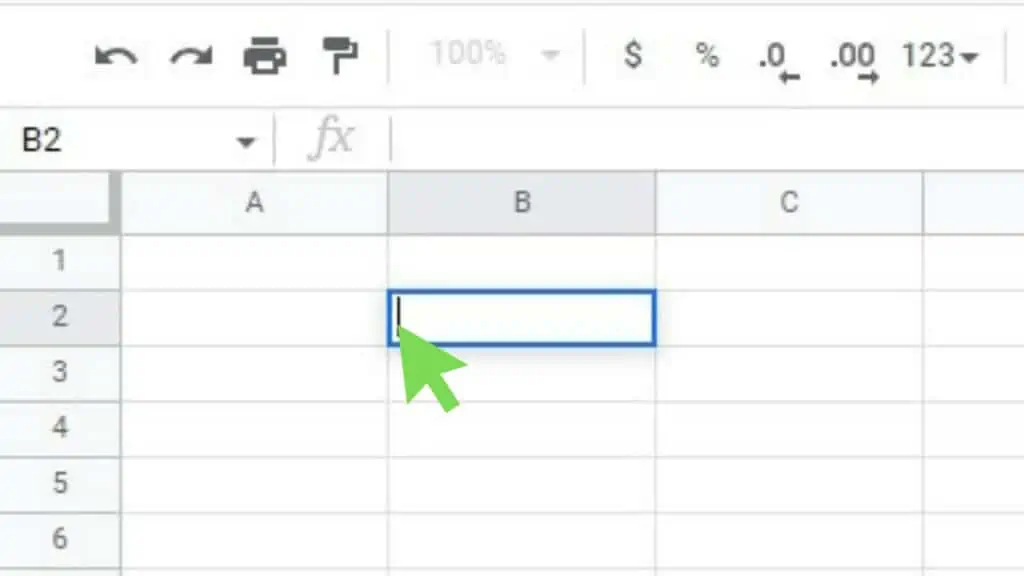
For Windows
Press and hold the ALT key. While doing so, press the number ‘7’ key on your numeric keypad.
Release the ALT key and the bullet point should appear immediately.

For Mac
Press and hold the OPTION key. While doing so, press the number ‘8’ key on your keyboard.
Release the OPTION key and the bullet point should appear immediately.

2. Using the Copy Paste Method
The ever-reliable copy-paste method is another easy way to get bullet points in Google Sheets added.
Search for the “bullet point symbol” on Google.com or any other search engine and look for the bullet point. Highlight it then right-click to copy or hit ‘CTRL + C’.
Afterward, go back to Google Sheets and paste it onto the cell where you want it to be.
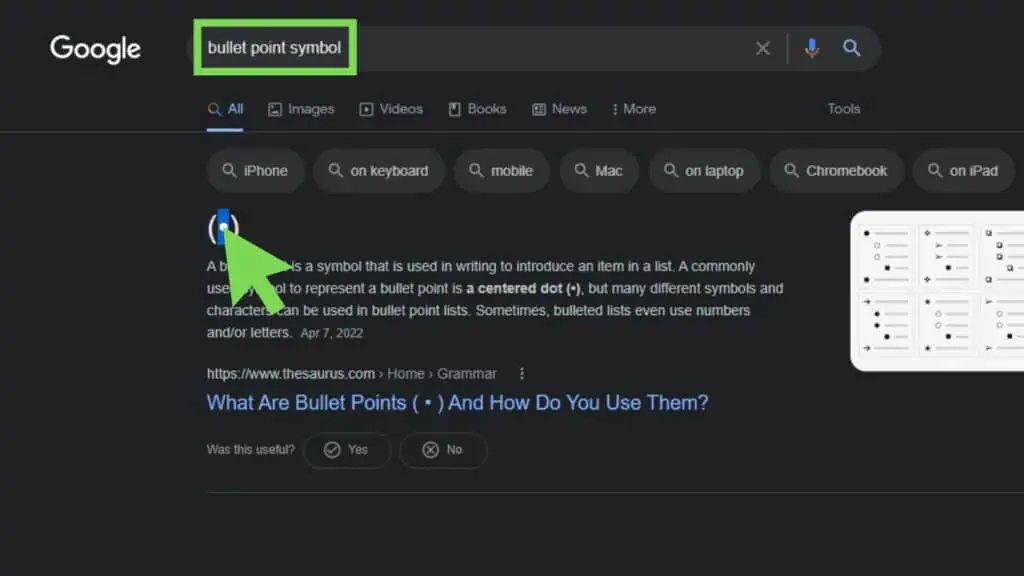
Alternatively, here is the bullet point that you can copy as well:
•
3. Using the CHAR Function
If you feel more suited to working with functions in Google Sheets itself, your best method will be to use the CHAR function.
The Unicode for bullet points in Google Sheets is ‘8226’. You can use this formula below:
=CHAR(8226)
Just enter it onto the cell where you want the bullet form to be and it should appear as soon as you hit ‘Enter’.
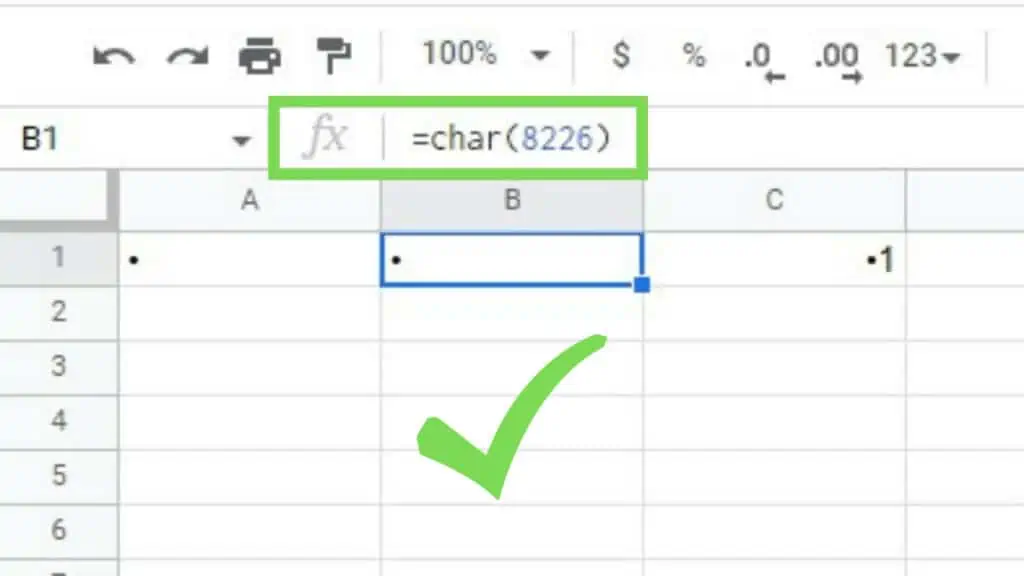
The CHAR Function method is best used in tandem with the CONCAT function. You can either put the bullet point in another cell and then take its cell address as a reference. Or you may also add the bullet point or CHAR(8226) as one of the parameters.
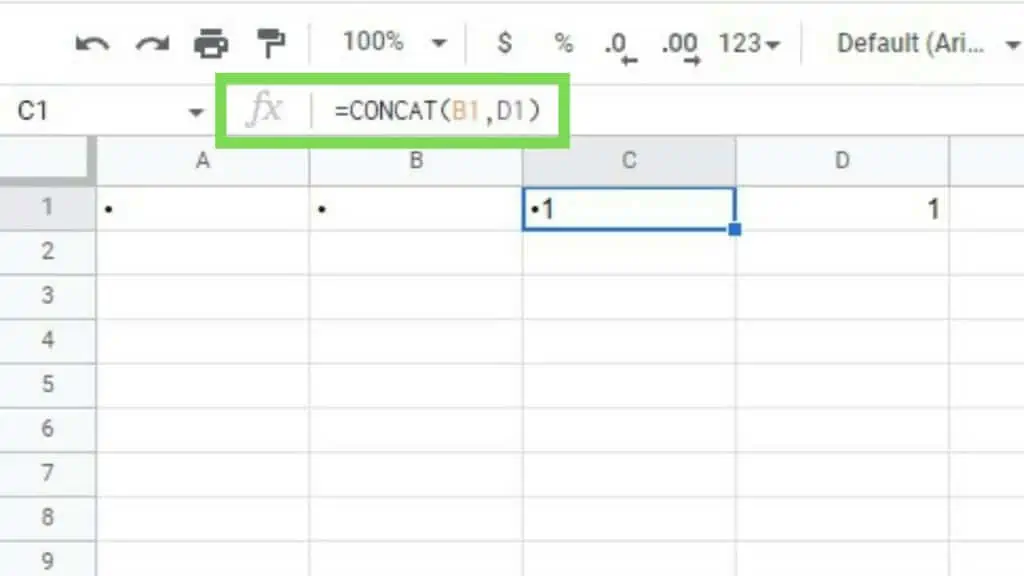
4. Using the Custom Number Format
For numbers, one of the best methods is using the Custom Number Format.
First, select the range with the data where you want the bullet points to be added.
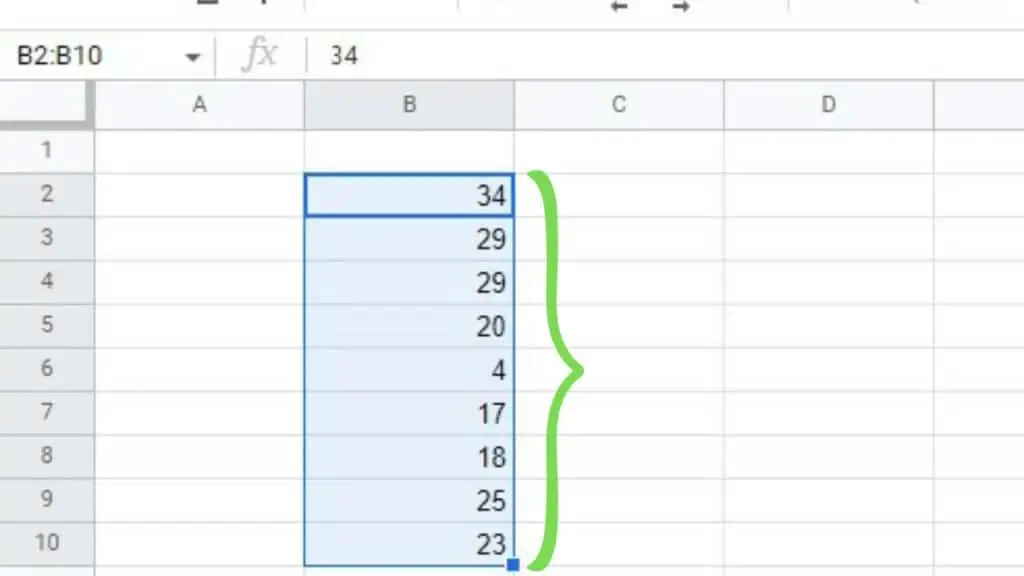
Next, go to the ‘Format’ menu, the ‘Number’ sub-menu, and then select the ‘Custom number format’ option.
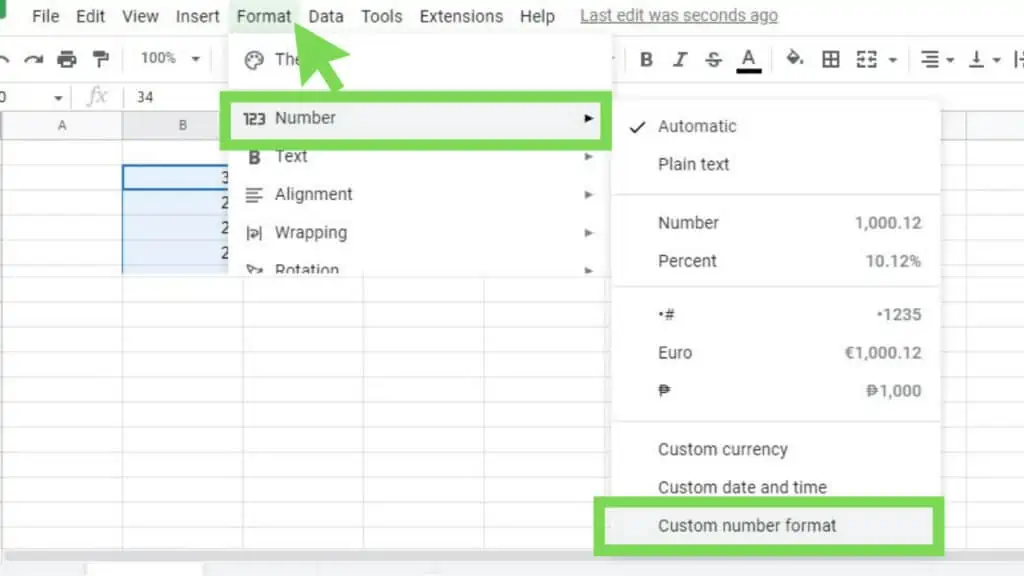
Once the ‘Custom number formats’ window appears, type in:
•#
The ‘#’ sign represents the numbers in this format. And then hit apply.
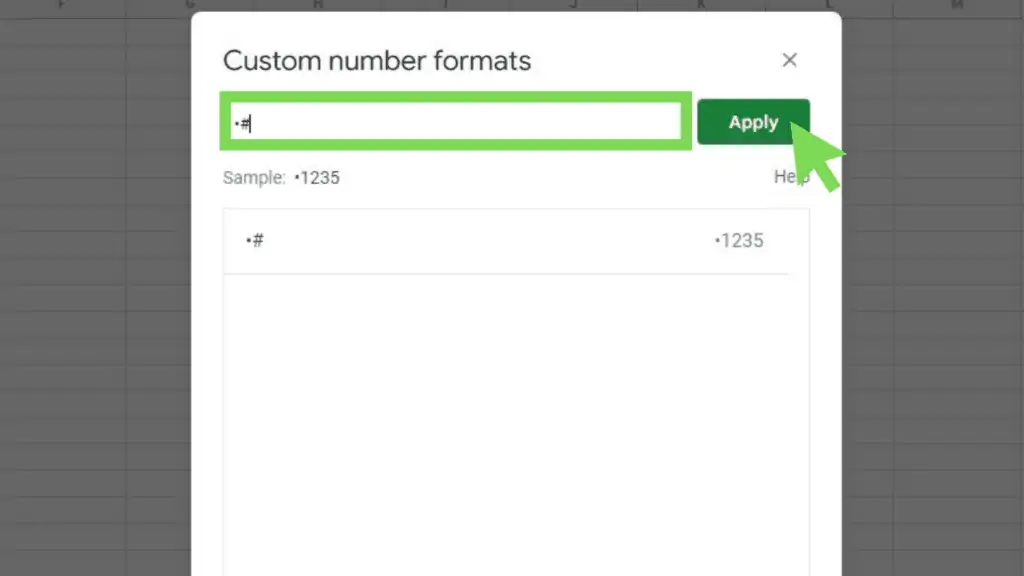
You should see the numbers in the range that you have selected to have a bullet point as soon as you hit ‘Apply’. If a cell in this custom formatted range has no contents, the bullet point will disappear as well.
For formulas involving numbers with a bullet form through Custom Formatting, they’ll be treated as regular numerical values.
That said, typing in numbers manually with bullet points in Google Sheets, as well as using the CONCAT function will turn the expression into a text. Using these values in functions and formulas expecting a number value will return an error.
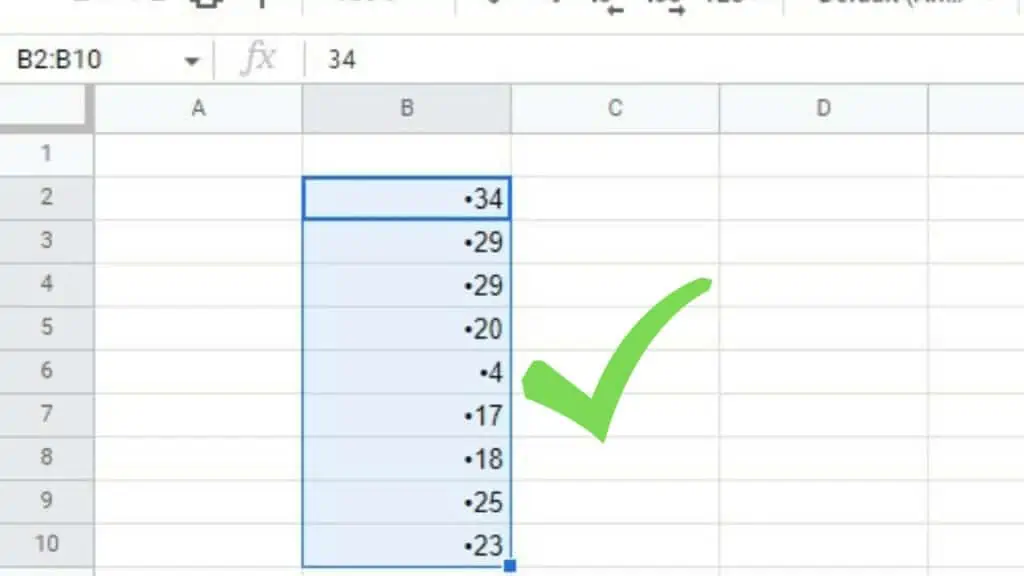
It’s very important to know how to insert these special symbols so that you can represent your data in the best way possible. Similar to how to insert the degree sign, there are a lot more unique symbols that I’m going to talk about in the future.
Frequently Asked Questions About How to Add Bullet Points in Google Sheets
The bullet point applied to range B2:B10
You cannot use the numbers at the top of your keyboard for the ALT + 7 shortcut method in adding bullet points in Google Sheets. It has to be from a numerical keypad, usually situated on the right side of regular keyboards.
Where is the Bulleted List tool or option in Google Sheets?
Unlike Google Docs, Google Sheets doesn’t have a Bulleted List tool or option. Some alternative ways to add bullet points in Google Sheets is to use the keyboard shortcut ALT + 7 (numpad) for Windows or Option + 8 for Mac.
Conclusion on How to Add Bullet Points in Google Sheets
To add bullet points in Google Sheets, double-click on the cell where you want the bullet point to be. Once in edit mode, press and hold the ALT key and then press the number 7 on your numeric keypad. Lastly, let go of the ALT key and a bullet point should appear.