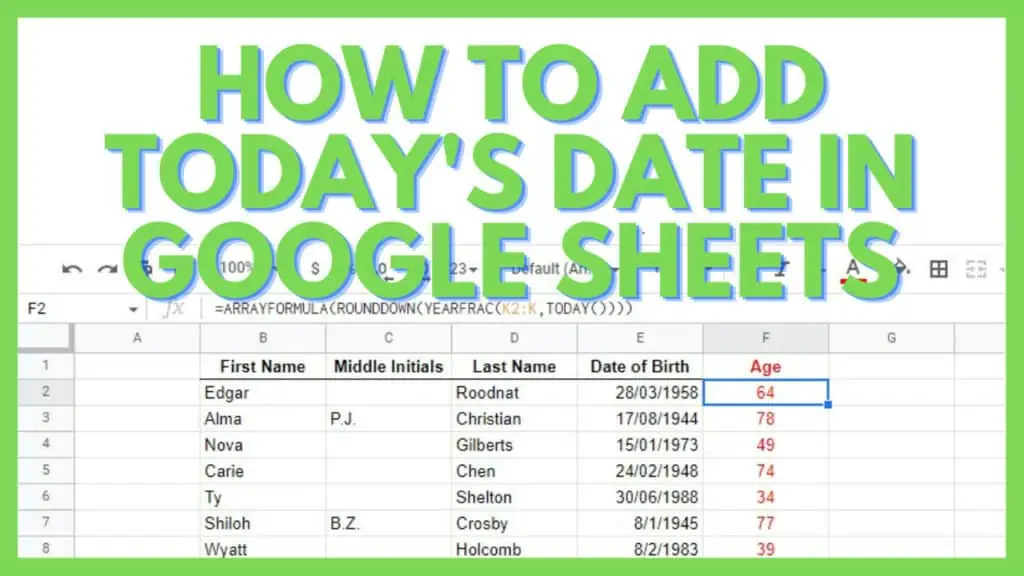Date and time are data commonly entered in Google Sheets. Knowing how to use the current date allows you to check how many days have passed or are to come depending on your computations.
It is even more helpful if you can use it to always reflect the current day. I use today’s date in Google Sheets almost daily, no pun intended.
In this tutorial, I will show you how to add today’s date in Google Sheets.
How to Add Today’s Date in Google Sheets
- Select the cell where you want today’s date to be
- Type this formula: “=TODAY()”
- Hit enter
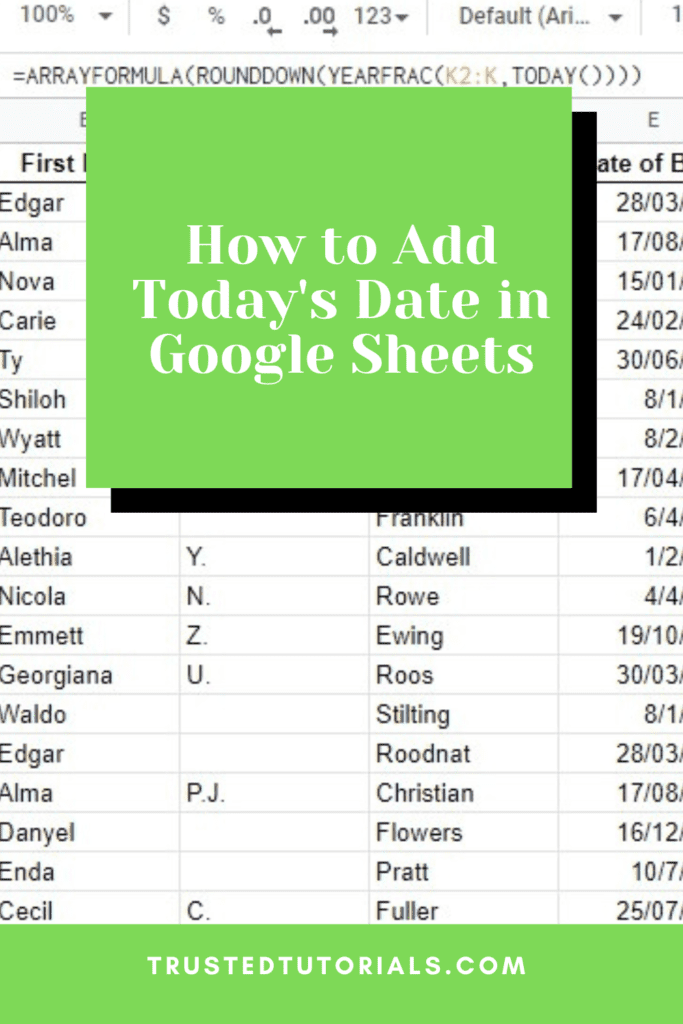
Today’s Date in Google Sheets Video Tutorial (Step-by-Step)
3 Ways to Add Today’s Date in Google Sheets
There are at least three ways to insert today’s date in Google Sheets. I’ve listed the top methods that I often use below:
Using the Keyboard Shortcut to Add Today’s Date in Google Sheets
The simplest method to insert today’s date in Google Sheets is by using the keyboard shortcut to “insert date”.
For Windows computers, the keyboard shortcut is done by pressing the control and the semi-colon key at the same time.

For Mac computers, the keyboard shortcut is done by pressing the command and the semi-colon key at the same time.

This is the quickest and possibly easiest way to insert today’s date in Google Sheets.
That said, the functions that I’ll be showing below automatically update whenever you reopen your sheets or whenever it recalculates. Meaning, you’ll always get the true definition of “TODAY” as a date.
Using the TODAY Function to Add Today’s Date in Google Sheets
The TODAY Function always returns today’s date in Google Sheets as a date value.
Syntax:
=TODAY()
Insert it into any cell and it will return the current date. You can apply different date formats to it as needed.
And most importantly, the TODAY Function will always return the today’s date and will not keep its original value when it was initially entered.
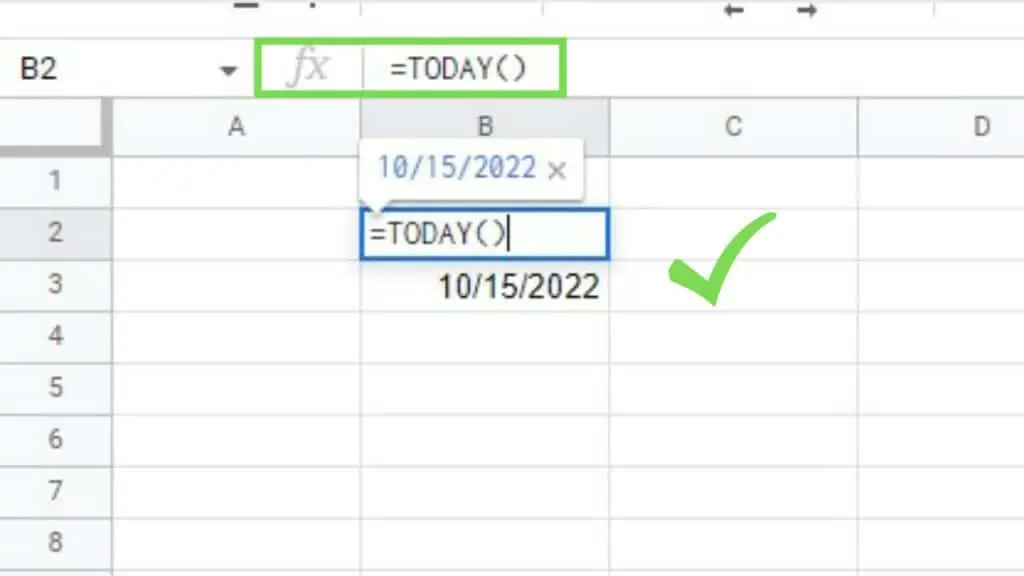
Take note that the date that will be returned is dependent on your spreadsheet’s time zone setting.
To view or modify this, go to the ‘File’ menu, and click on ‘Settings’.
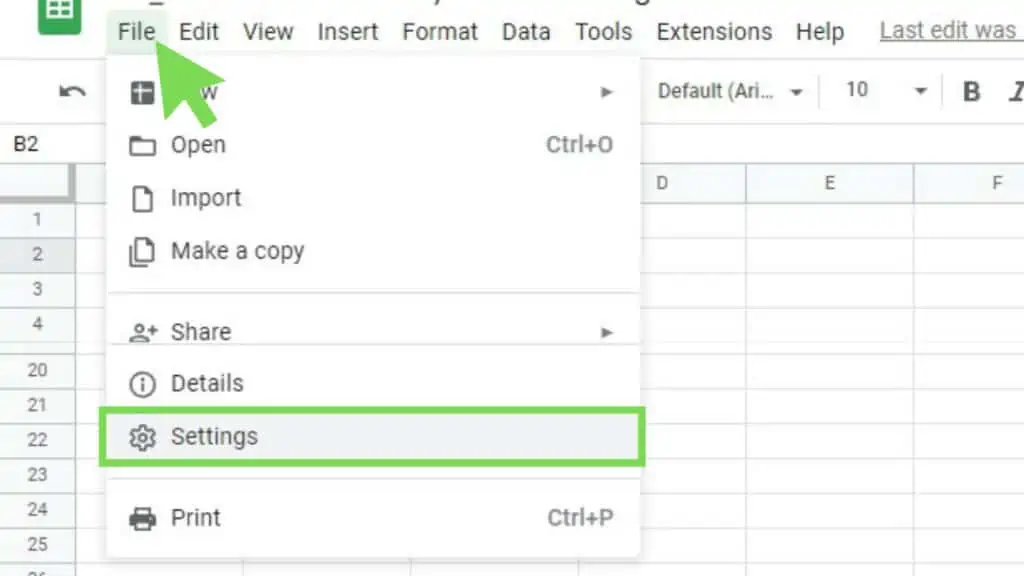
You can view the current time zone here. To change it just click on the dropdown field and select a different one from the list. Once done, hit ‘Save and reload’.
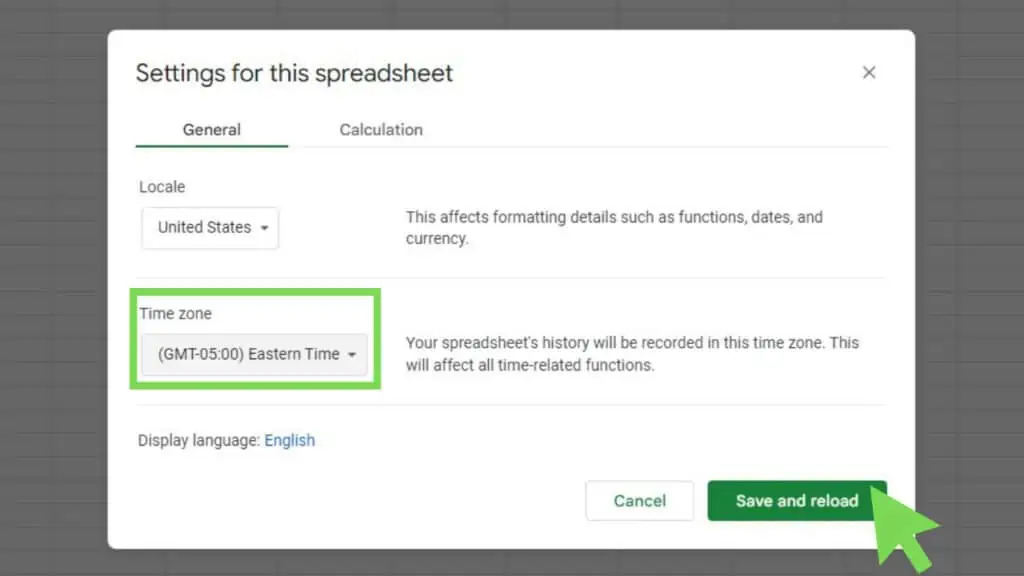
Once your spreadsheet reloads, it will update the posted date to reflect the new time zone if you changed it.
Keep in mind that the TODAY Function is volatile and it will update every time your spreadsheet recalculates which can make it run slower. If your TODAY Function is showing a non-updated date value, just change anything in your spreadsheet and it will update.
Using the NOW Function to Add Today’s Date in Google Sheets
An alternative to the TODAY Function in adding today’s date in Google Sheets is the NOW Function.
This acts similarly to TODAY except that aside from the current date, it also returns the current time.
Syntax:
=NOW()
Insert NOW into any cell and it will return the current date and time. You can apply different date and time formats to its result as needed.
The NOW Function will not keep its original date and time when it was initially entered but will instead automatically update up to the last second every time a change is applied to the spreadsheet it is in.
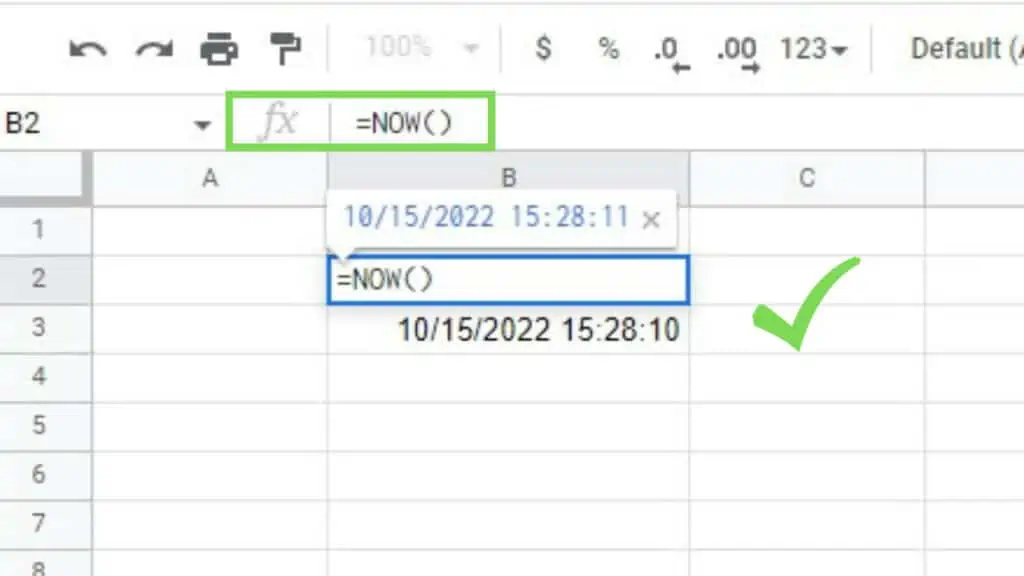
Like the TODAY Function, NOW is volatile and updates every time there is a change in your spreadsheet.
Multiple instances of the NOW Function in a single spreadsheet can freeze or cause errors when they all run at the same time.
I suggest that if you need to use the NOW Function several times, just insert it in a single cell and use it as a reference whenever you need it, even in different sheets.
Practical Application of Today’s Date in Google Sheets
Here are some examples of how I use the TODAY function to get today’s date in Google Sheets.
Age Calculator
Using the TODAY Function to insert today’s date in Google Sheets gives you the ability to compute the age of people from their date of birth.
To do this, I used the YEARFRAC Function. The syntax to calculate age is as follows:
=ROUNDDOWN(YEARFRAC(date_of_birth,TODAY()))
The ROUNDDOWN function provides a cleaner result of YEARFRAC – only showing the exact current age based on a date of birth.
For the example below, I used the formula:
“=ARRAYFORMULA(ROUNDDOWN(YEARFRAC(K15:K,TODAY())))”
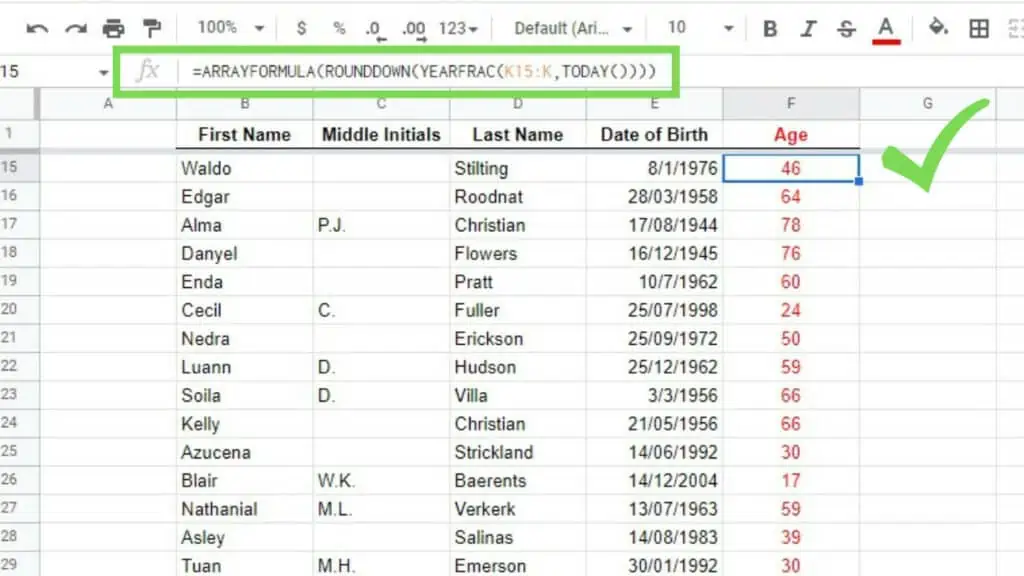
This can also be used to compute how many years an employee has since been hired by using the “Hiring Date”. It also works for wedding anniversaries and other commemorations.
Days Before or After an Event
Another great use of the TODAY Function is computing how many days are left before an event or how many days have passed after an event.
To compute how many days have passed after an event, simply subtract the date of the event from today’s date in Google Sheets.
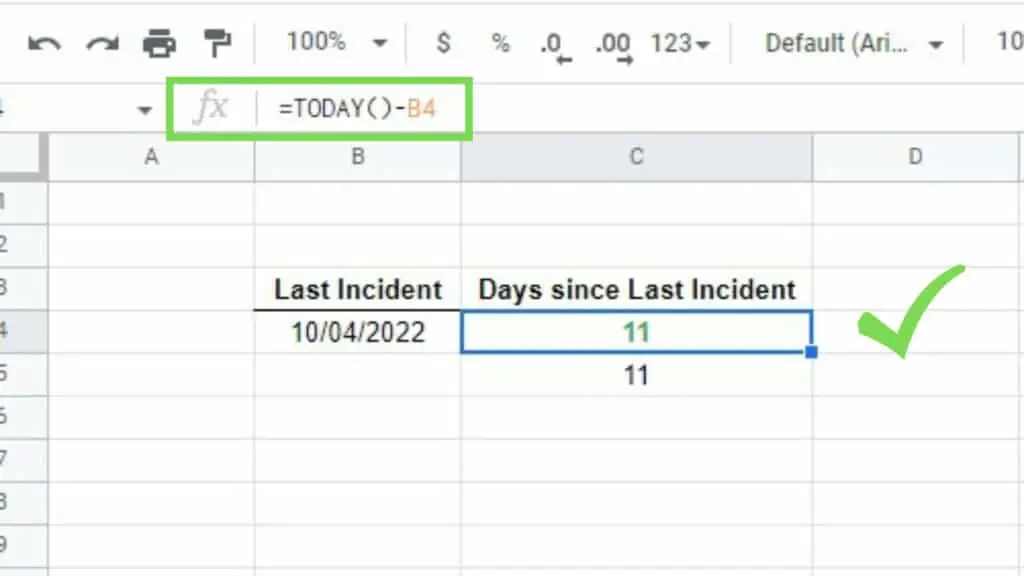
Applying the logic above, I’ve used the formula “=TODAY()-B4” for the example below.
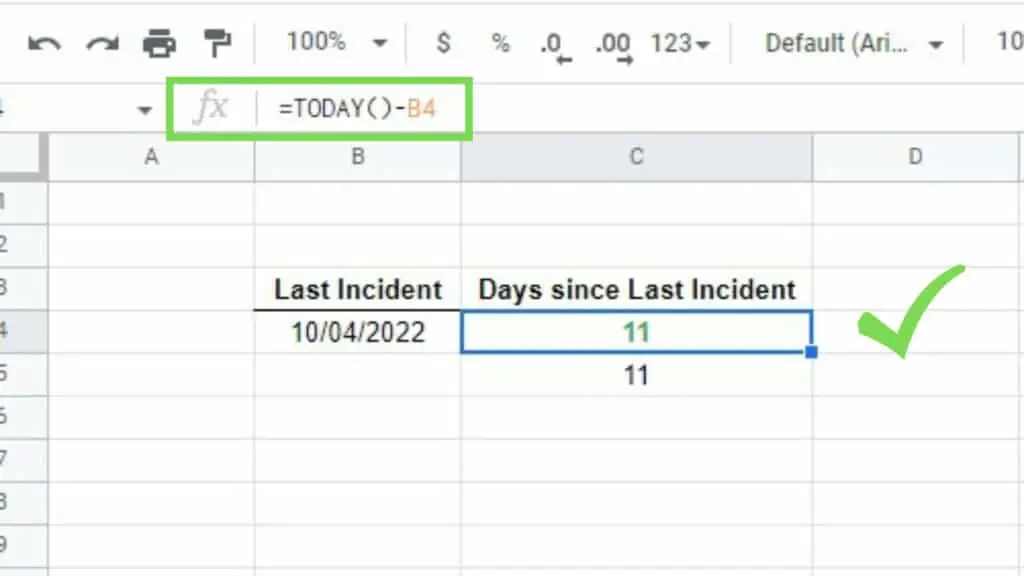
Alternatively, I can also use the DAYS Function: =DAYS(TODAY(),B4) – it will give me the difference between the date of the event and today’s date in Google Sheets.
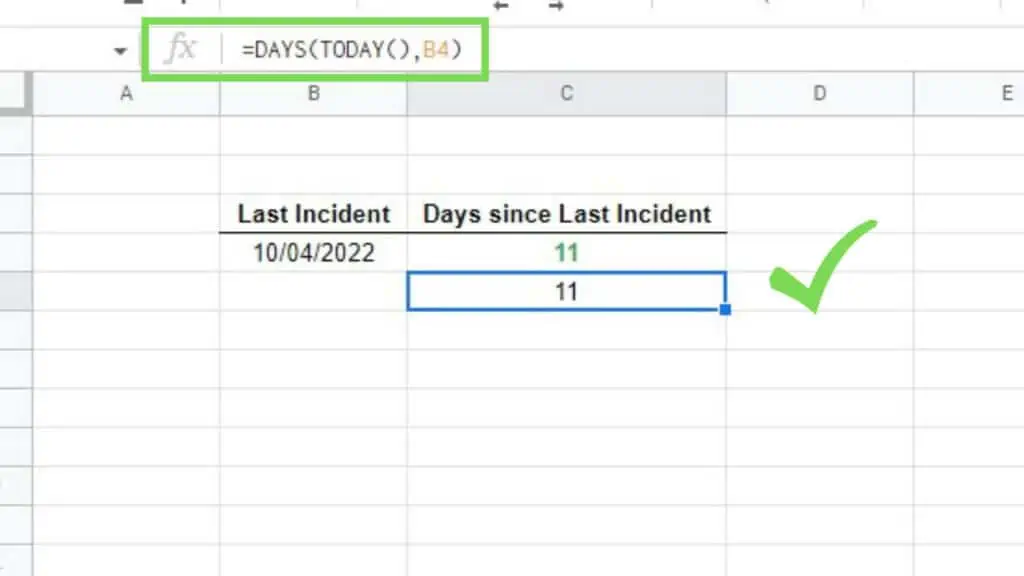
To compute how many days are left before a certain event, we subtract today’s date in Google Sheets from the date of the event.
For example, as seen below, “=G4-TODAY()”.
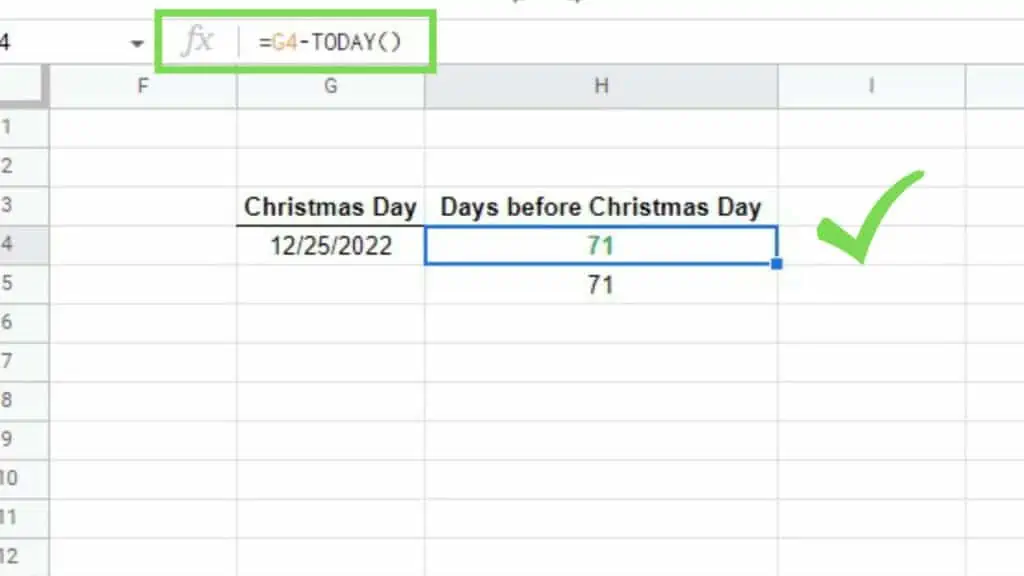
A different way to go about this is by using the DAYS Function. This time, the end_date will be the incoming event’s date while the start_date will be today: “=DAYS(G4,TODAY())”
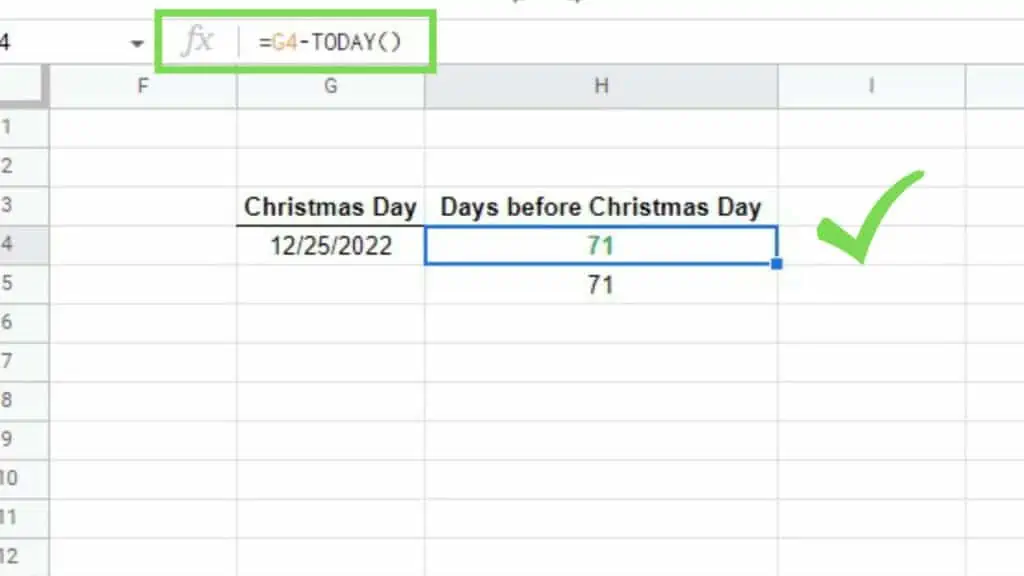
There are several more practical ways to apply this. As long as you take note of today’s date in Google Sheets will be the start date or the end date, you’ll be good to go.
Weekdays Counter
One more thing that I often use the TODAY Function for is to count weekdays.
There may be times when you work on projects at your job and you wanted a clear projection of how long you have left before your deadline.
In cases like this, you can use the TODAY Function and your Project Deadline date with the NETWORKDAYS Function.
This function will only count weekdays or business days from today’s date in Google Sheets until your nominated end date (such as your deadline).
I used this formula for the example below: “=NETWORKDAYS(TODAY(),B3)”
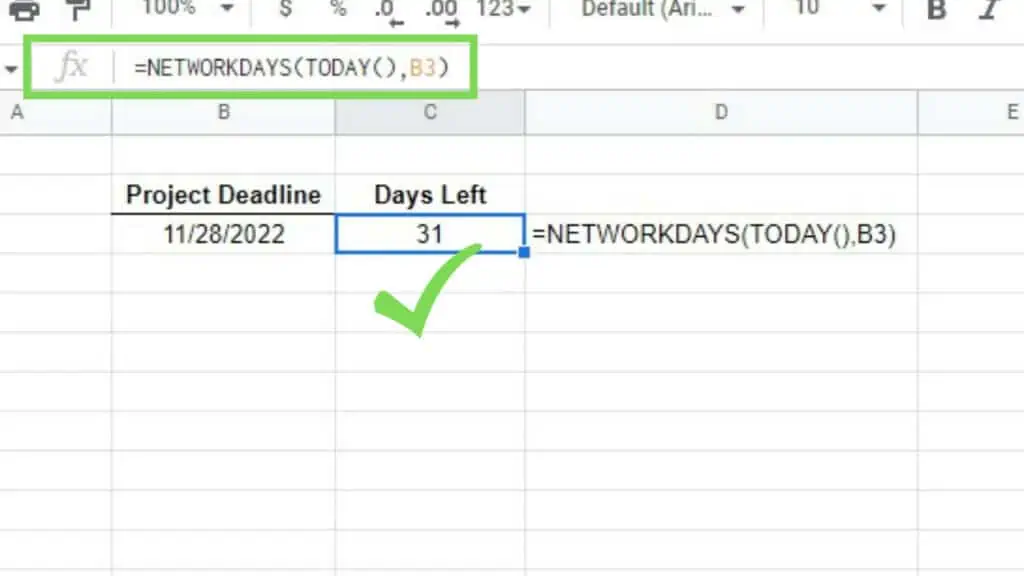
The last example that I have for this tutorial is about determining the due date of a request or service based on how many business days (or workdays) were indicated by using the WORKDAY Function.
This is often applicable when you call customer service for certain products or companies and they give out “this number of business days” to do this or that.
Using this application below, you can determine the exact date when that was due – and you won’t have to manually count the days off your calendar.
For the example below, I used the formula: “=WORKDAY(TODAY(),F3)”.
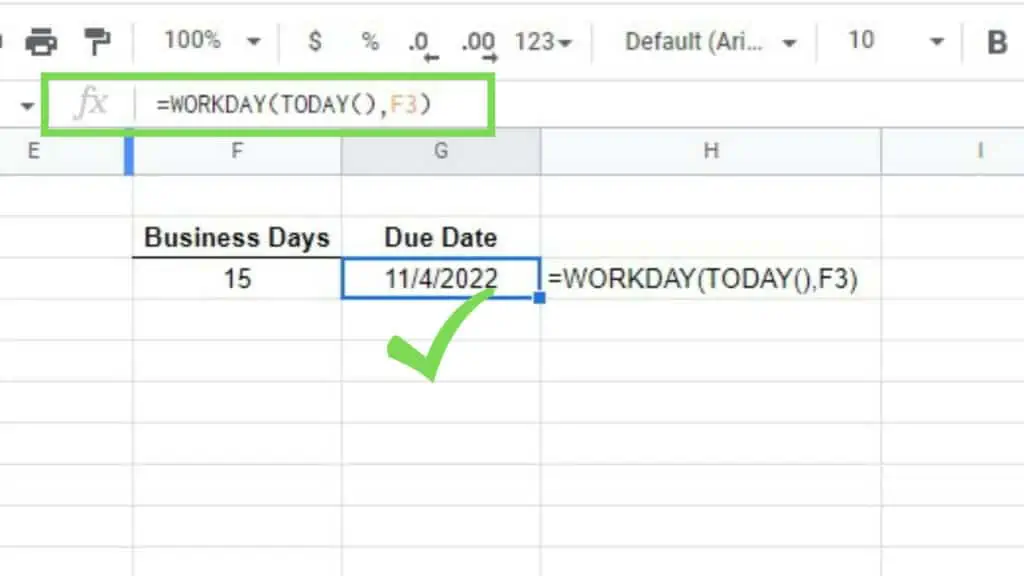
The ways that you can use today’s date in Google Sheets can practically be unlimited. Depending on your creativity, you’ll be able to maximize it to its full potential.
Once you get to work with more dates in your database, it’s also a great idea to learn how to sort by date in Google Sheets.
Frequently Asked Questions about How to Add Today’s Date in Google Sheets
How can I make today’s date in Google Sheets reflect the current date of a different country?
To produce a current date of a different country, you need to edit the time zone settings of your spreadsheet. Go to the ‘File’ menu, go to ‘Settings’ and change the time zone there.
How can I calculate the date before or after today’s date in Google Sheets?
To get the date before today’s date in Google Sheets, subtract a certain number of days from the TODAY Function [Ex. “=TODAY()-5”]. To get the date after today’s date in Google Sheets, add a number of days to the TODAY Function [Ex. “=TODAY()+5”].
Conclusion on How to Add Today’s Date in Google Sheets
You can add today’s date in Google Sheets by selecting the cell where you want today’s date to be and then typing this formula: “=TODAY()”. Once done, hit enter. This will give you a cell which will always give you the current date no matter when you open your spreadsheet.